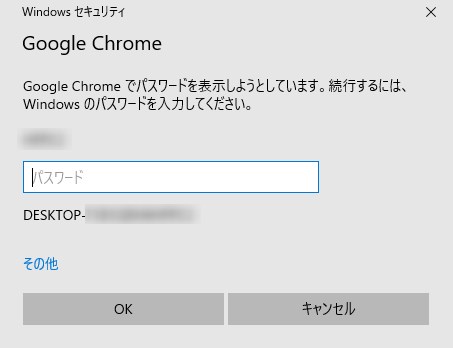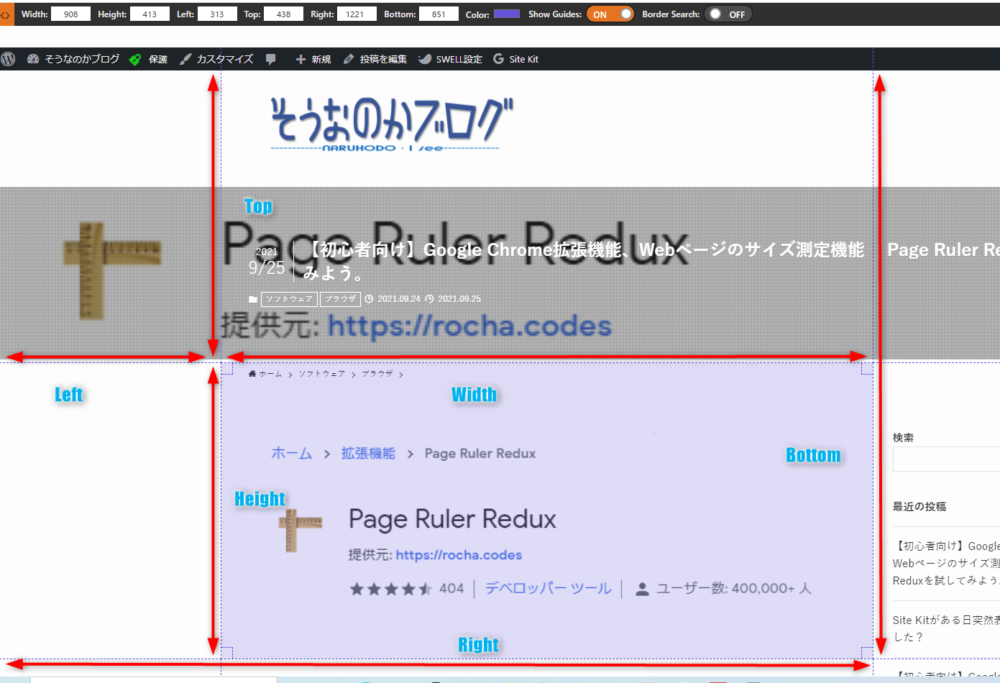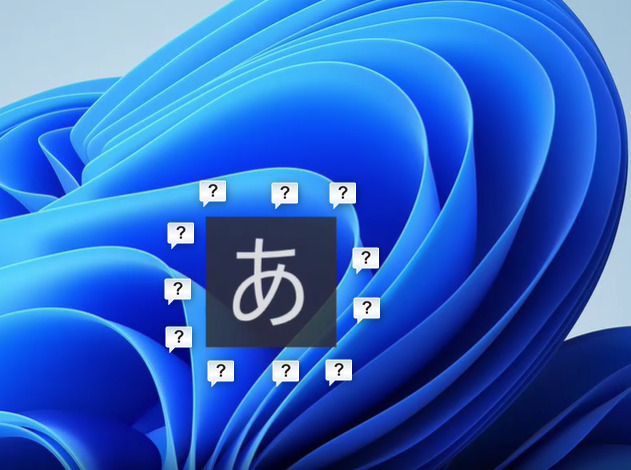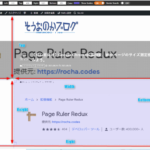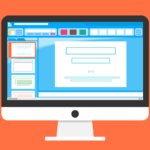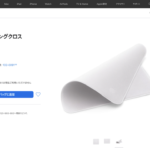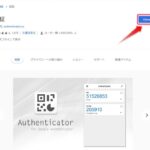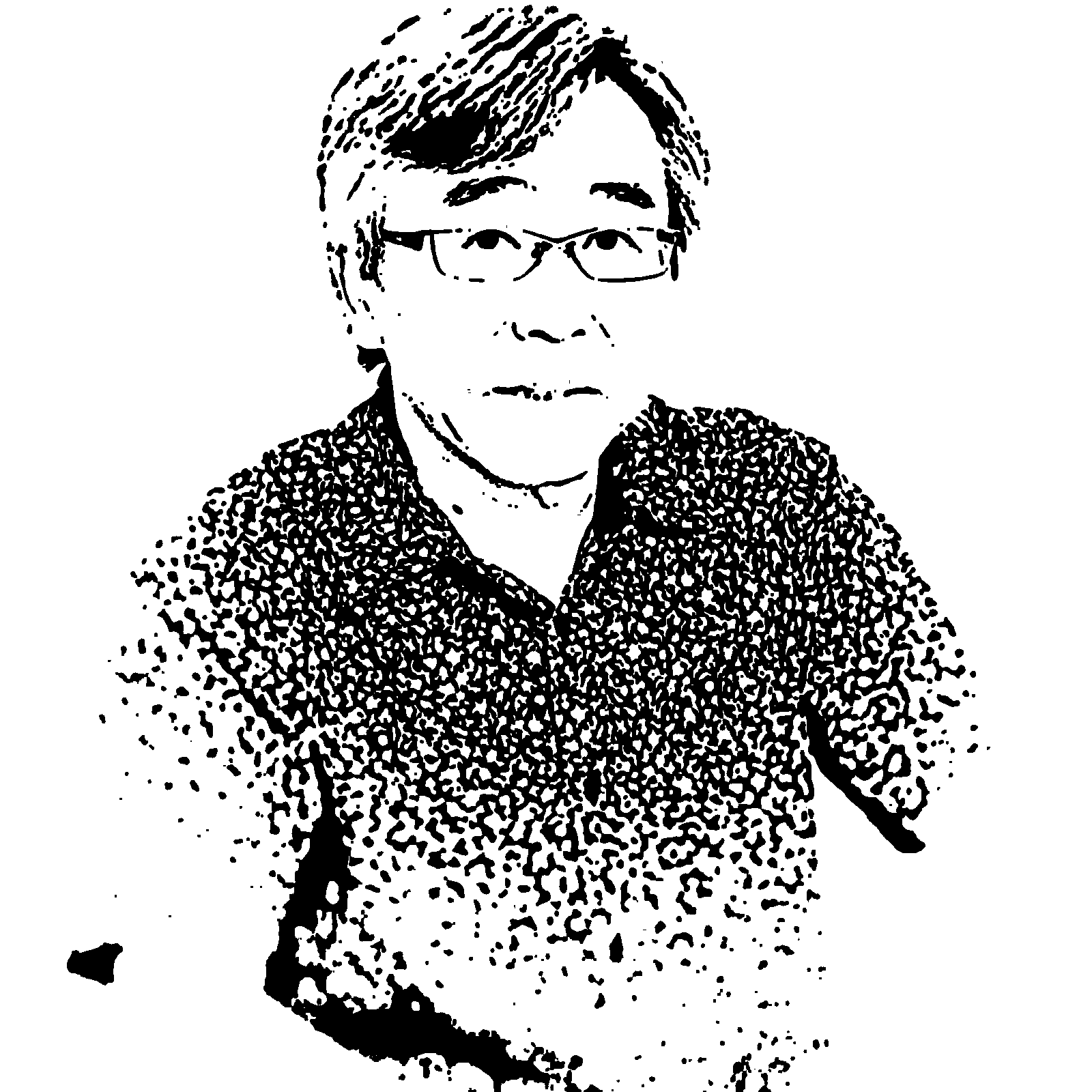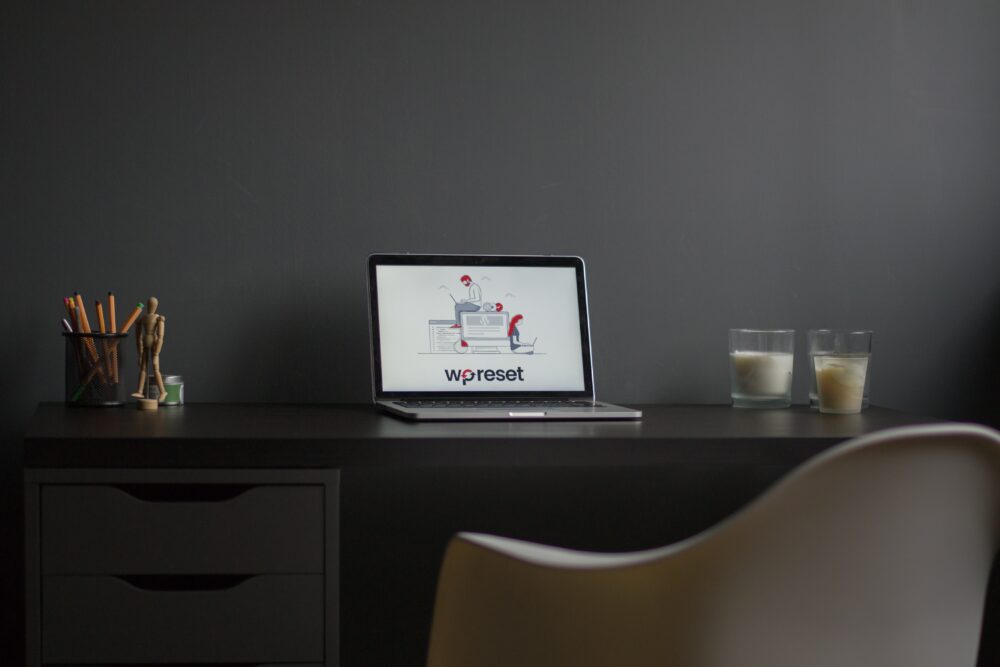
WordPressで設定した「ユーザー名」「パスワード」を忘れた場合、
パスワード管理画面にログインできなくなりあわてたことありませんか。
「パスワード」を記録をとっておくとか、”ログイン状態を保存する”にチェックをつけてログイン
するなど忘れ対策はありますが、如何せん人はよくミスをします。
しかしあわてないで以下の手順で対処できます。
対処方法を解説します。
パスワードを忘れた場合
「パスワード」を忘れた場合、パスワードをレセットすることになります、
ログイン画面の「ユーザ名」「パスワード」の入力を誤った場合に表示される
「パスワードをお忘れですか?」をクリックします。
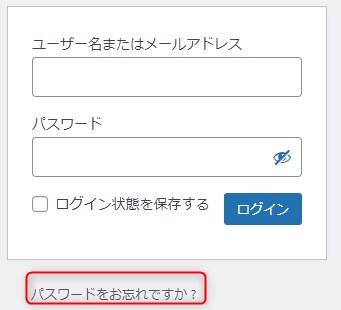
ログイン画面の「パスワードお忘れですか?」。
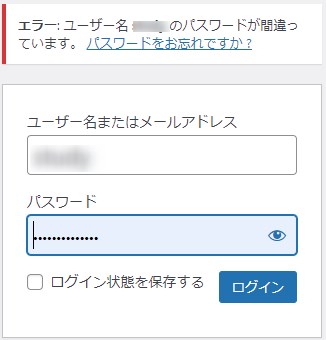
この例は、「ユーザー名」を間違えた場合の「パスワード」をお忘れですか?
「ユーザー名」が正しく「パスワード」を忘れた場合は、 「パスワード」をお忘れですか? を
クリックして次に進みます。
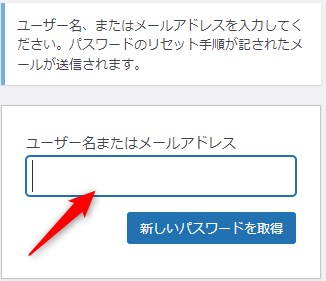
新しいパスワードを取得するために「ユーザー名またはメールアドレス」に
メールアドレスを入力しクルックしてください。
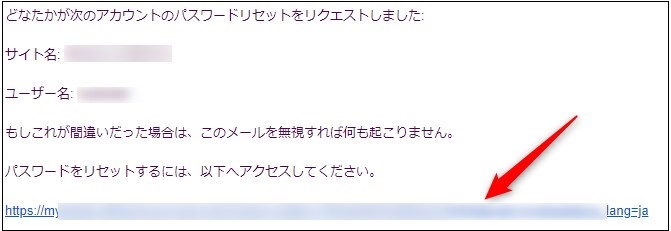
WordPressに登録しているメールアドレスに確認用のメールが送信されます。
これが確認用のメール内容。
赤矢印の確認用メールをクリックしパスワードをリセットします。
設定した新しいパスワードでログインします。
「ユーザー名」を忘れた場合
「ユーザー名」を忘れた場合も「パスワードを忘れた場合」と同様に
ログイン画面や入力ミス画面に表示される「パスワードをお忘れですか?」をクリックします。
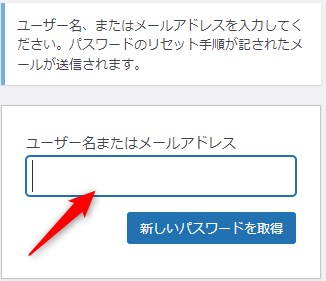
「メールアドレス」を入力し、「新しいパスワードを取得」をクリックします。
送られてきた確認用のメールにユーザー名が記載されています。
そのユーザー名でログインします。
Googlechrome保存のパスワードで解決する
パスワード管理画面(赤矢印)から
GoogleChromeパスワード管理からユーザー名、パスワード
を確認する方法を紹介します。
WordPressのユーザー名、パスワード情報は同時にGoogleChromeに保持されています。
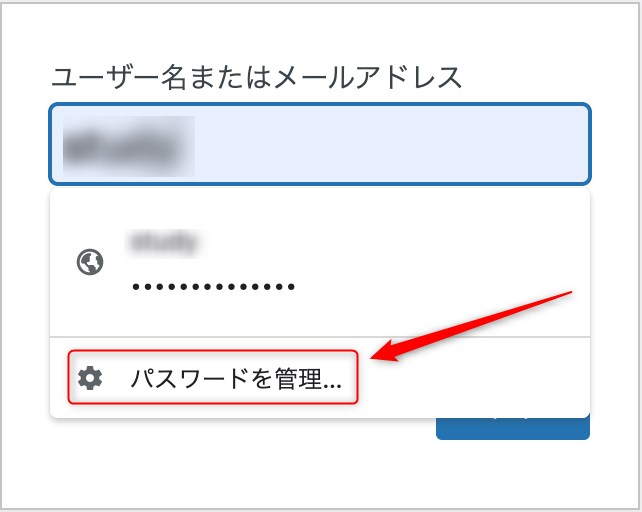
「パスワード」をクリックすると「パスワードを管理」(赤矢印)がでます。
これをクリックします。
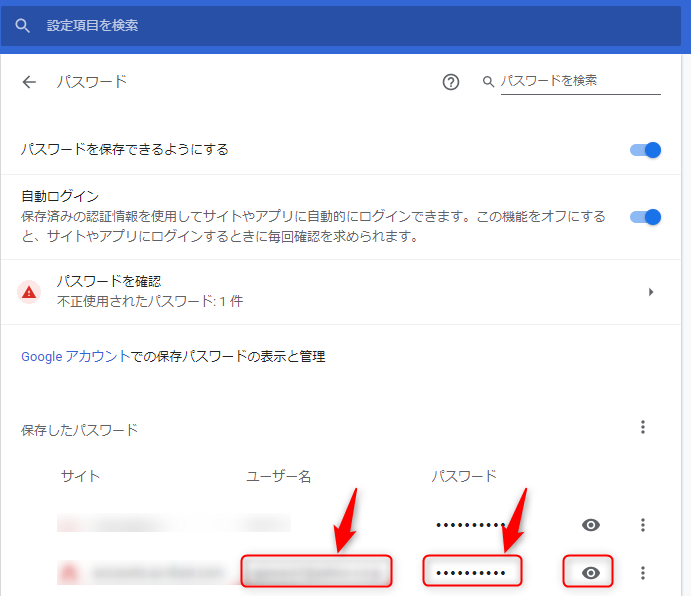
「サイト」、「ユーザー名」、「パスワード」が保持されています。
パスワードは非表示なのでアイコンをクリックするとパスワードは表示になります。
その場合、Windowsパスワードの要求がきますので入力をします。
これで、「ユーザー名」「パスワード」の確認完了です。
WordPressサイトのログインが可能になります。