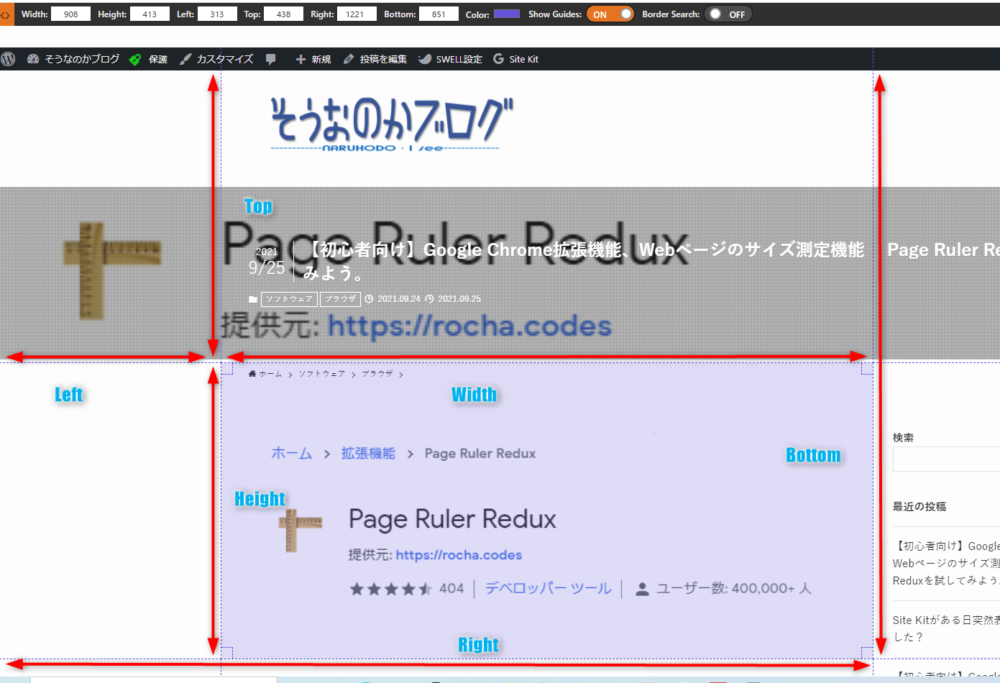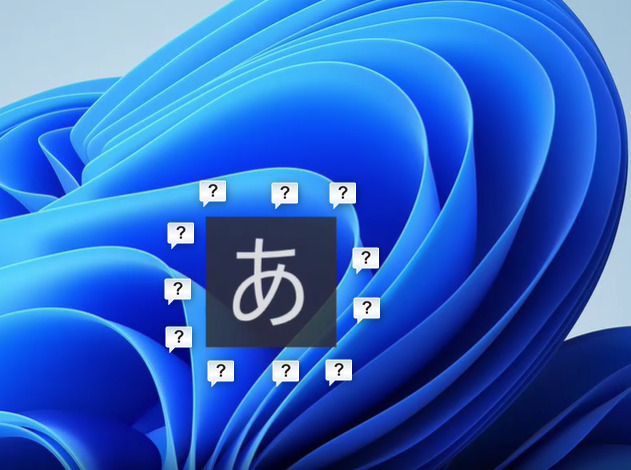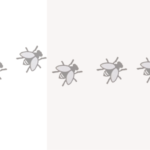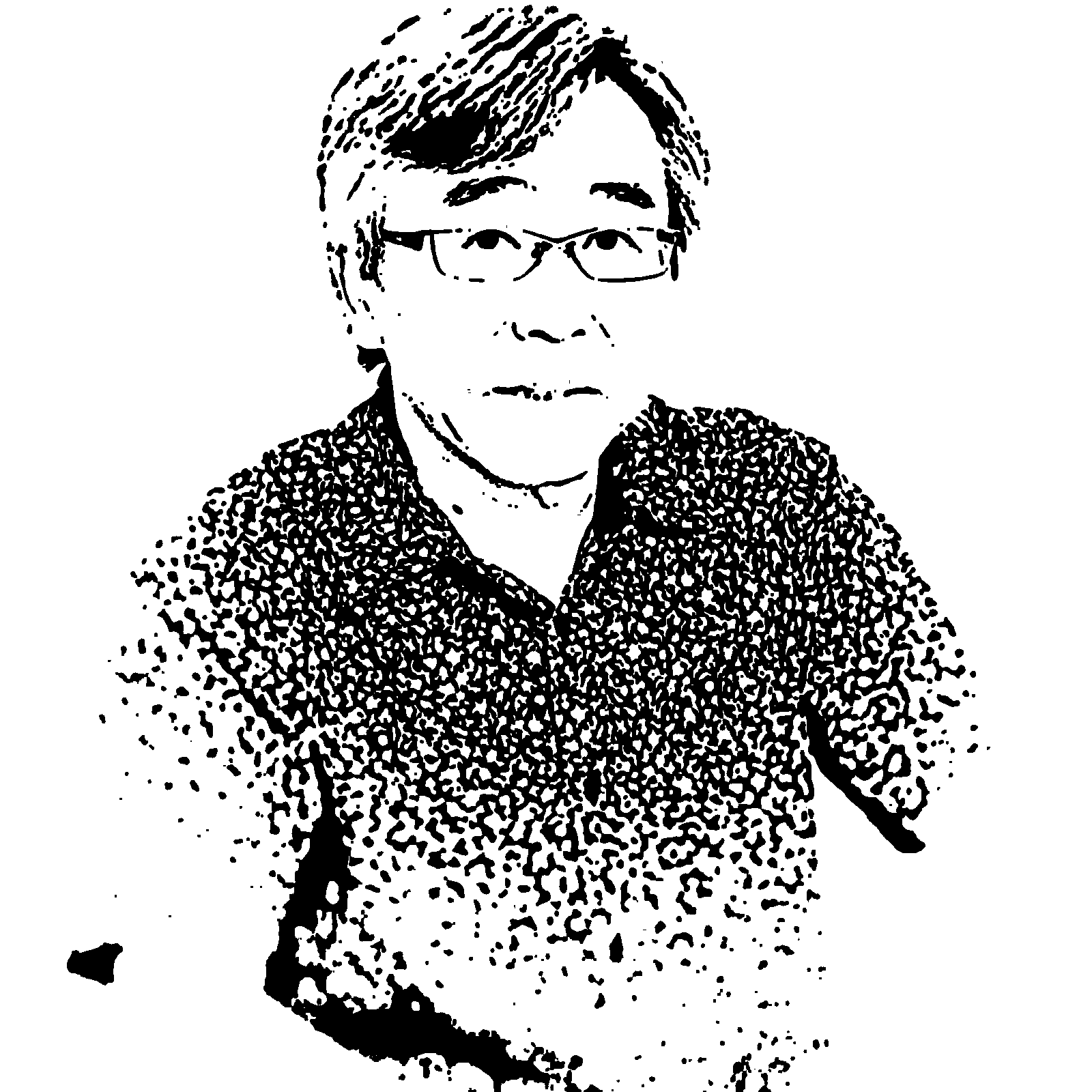事前に16GB~32GBのUSBメモリを用意します
ディスクユーティリティで下記の状態で消去・アロケーションします。
作業する前に必要なデータはバックアップを取っておくことをおすすめします。
下記のMacOS拡張フォーマットした空き容量が16GB以上を用意してください。
| 項目 | 内容 |
|---|---|
| 名前 | MyVolume |
| フォーマット | Mac OS拡張(ジャーナリング) |
| 方式 | GUIDパーテイションマップ |
USBメモリをMacに挿入してフォーマットし次の操作を実行する。
macOSをダウンロードします
MacのSafariを使ってapp storeから該当のMacOSをダウンロードします。
バージョンの互換性を確認してから望むバージョンをダウンロードします。
互換性を確認する
Macに当初付属していたmacOS のバージョンが、そのMacで使える一番古いものになります。
例えば、出荷時に macOSBig Surを搭載していたMacでは、macOS Catalina以前は使えません。
デバイスがmacOSに対応していない場合は、AppStoreやインストーラが教えてくれます。
現在インストールされているバージョンよりも古いmacOSをインストールしようとすると、
インストーラが、このバージョンのmacOSで開くには古すぎると教えてくれます。
- macOS Big Sur 11 のハードウェア要件
- macOS Catalina 10.15 のハードウェア要件
- macOS Mojave 10.14 のハードウェア要件
- macOS High Sierra 10.13 のハードウェア要件
- macOS Sierra 10.12 のハードウェア要件
- OS X El Capitan 10.11 のハードウェア要件
- OS X Yosemite 10.10 のハードウェア要件
Mac で Safari を使って macOS をダウンロードする
各バージョンのインストーラは、アプリケーションフォルダーに
【macOS[バージョン名]インストール】.appという名前のAppとしてダウンロードされます。
ダウンロード後にインストーラが開いたらインストールをせずにそのまま終了します。
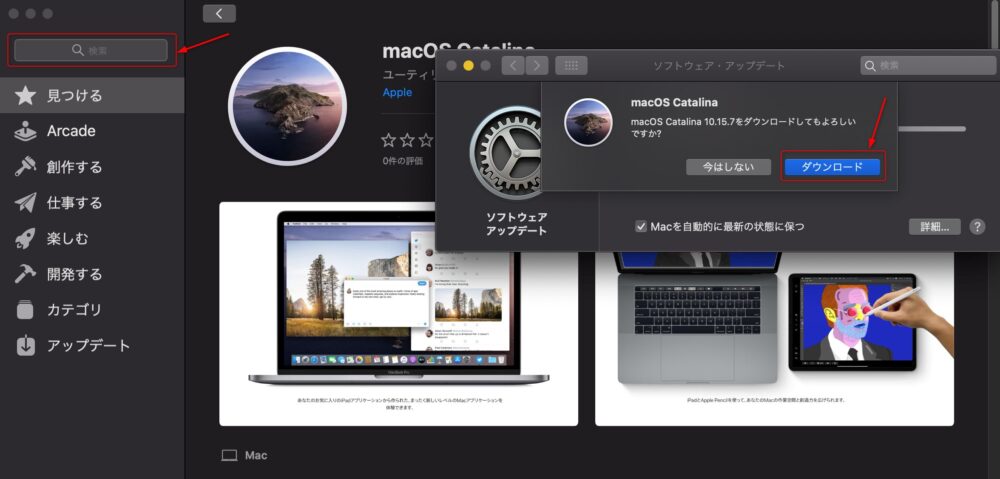
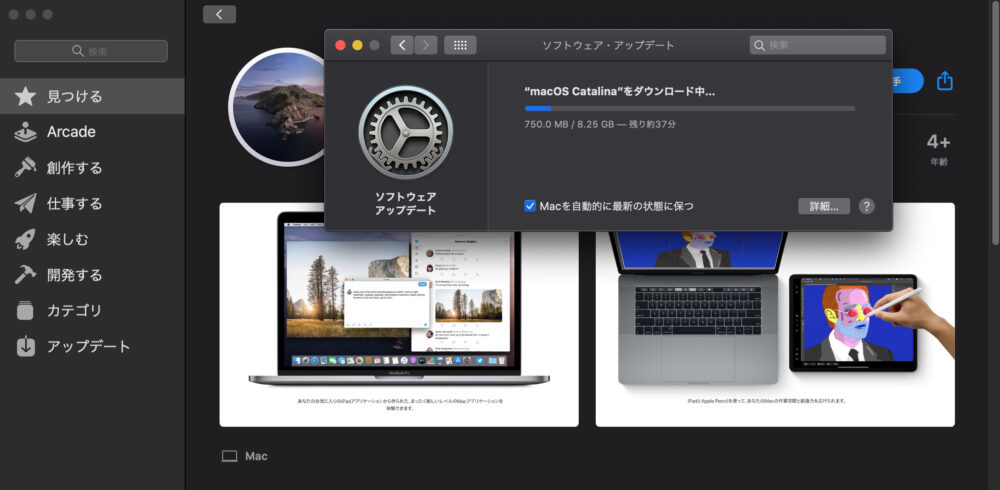
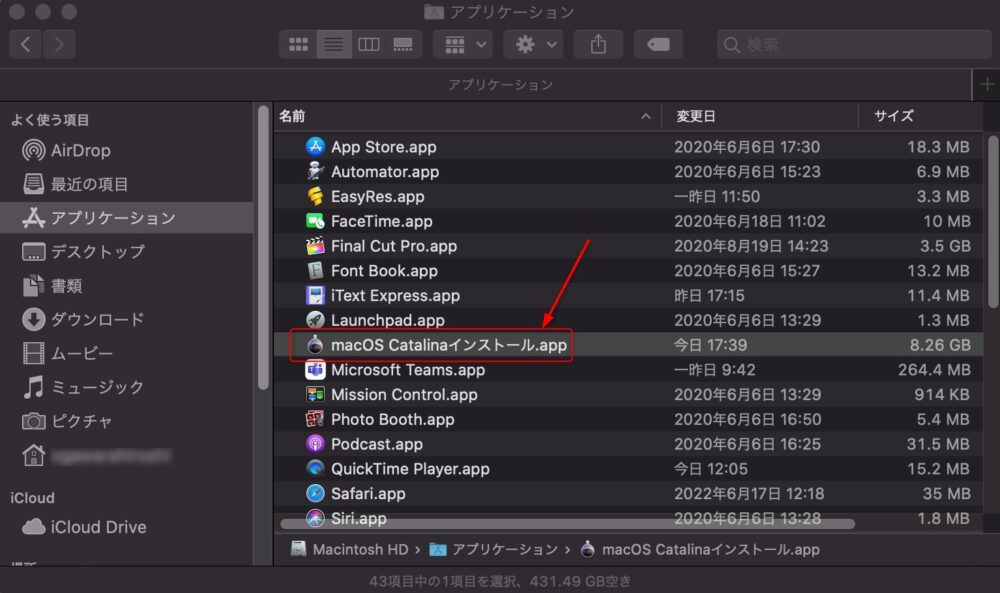
Safariは、以下のリンクを使って、App Storeで古いインストーラを探します。
App Storeからダウンロードしたインストーラは、ダウンロード後に自動的に開きます。
- macOS Big Sur:Catalina、Mojave、High Sierra、Sierra、El Capitan、Yosemite、Mavericks をアップグレードできます。
- macOS Catalina:Mojave、High Sierra、Sierra、El Capitan、Yosemite、Mavericks をアップグレードできます。
- macOS Mojave:High Sierra、Sierra、El Capitan、Yosemite、Mavericks、Mountain Lion をアップグレードできます。
- macOS High Sierra:Sierra、El Capitan、Yosemite、Mavericks、Mountain Lion をアップグレードできます。
さらに古い以下のインストーラは「InstallOS.dmg」または「InstallMacOSX.dmg」という名前のディスクイメージとしてダウンロードされます。
ディスクイメージを開いて、その中に入っている .pkg インストーラを開いてください。
「[バージョン名] インストール」という名前の App がインストールされます。
その App を「アプリケーション」フォルダから開くと、
オペレーティングシステムのインストールが始まります。
- macOS Sierra :El Capitan、Yosemite、Mavericks、Mountain Lion、Lion をアップグレードできます。
- OS X El Capitan :Yosemite、Mavericks、Mountain Lion、Lion、Snow Leopard をアップグレードできます。
- OS X Yosemite :Mavericks、Mountain Lion、Lion、Snow Leopard をアップグレードできます。
ターミナルで 'createinstallmedia' コマンドを使います
1.起動可能なインストーラとして使う予定のUSB フラッシュドライブやその他のボリュームを接続します。
2.ターミナルを開きます。
3.以下のいずれかのコマンドをターミナルに入力またはペーストします。いずれも、インストーラが「アプリケーション」フォルダにあり、利用する USBフラッシュドライブやその他のボリュームの名前が「MyVolume」であるという前提になっています。ボリュームの名前が違う場合は、以下のコマンドの 「MyVolume」を適切なボリュームの名前に置き換えてください。
Monterey:
sudo /Applications/Install\ macOS\ Monterey.app/Contents/Resources/createinstallmedia --volume /Volumes/MyVolumeBig Sur:
sudo /Applications/Install\ macOS\ Big\ Sur.app/Contents/Resources/createinstallmedia --volume /Volumes/MyVolumeCatalina:
sudo /Applications/Install\ macOS\ Catalina.app/Contents/Resources/createinstallmedia --volume /Volumes/MyVolumeMojave:
sudo /Applications/Install\ macOS\ Mojave.app/Contents/Resources/createinstallmedia --volume /Volumes/MyVolume
High Sierra:
sudo /Applications/Install\ macOS\ High\ Sierra.app/Contents/Resources/createinstallmedia --volume /Volumes/MyVolumeEl Capitan:
sudo /Applications/Install\ OS\ X\ El\ Capitan.app/Contents/Resources/createinstallmedia --volume /Volumes/MyVolume --applicationpath /Applications/Install\ OS\ X\ El\ Capitan.app* Mac に macOS Sierra 以前が搭載されている場合は、--applicationpath 引数とインストーラのパスを含めてください。具体的な使い方は、上記の El Capitan のコマンドを参考にしてください。
コマンドの入力後に、以下の手順を続けます。
1.「return」キーを押してコマンドを入力します。
2.プロンプトが表示されたら、管理者のパスワードを入力し、「return」キーをもう一度押します。 パスワードは表示されません。
3.プロンプトが表示されたら、"Y"を入力し、「return」キーを押します。進行状況がターミナルに表示されます。
4.ターミナルに処理が終わったというメッセージが表示されたら、ボリュームの名前が、ダウンロードしたインストーラと同じ名前になります (「macOS Catalinaインストール」など)。この時点で、ターミナルを終了し、ボリュームを取り出せます。
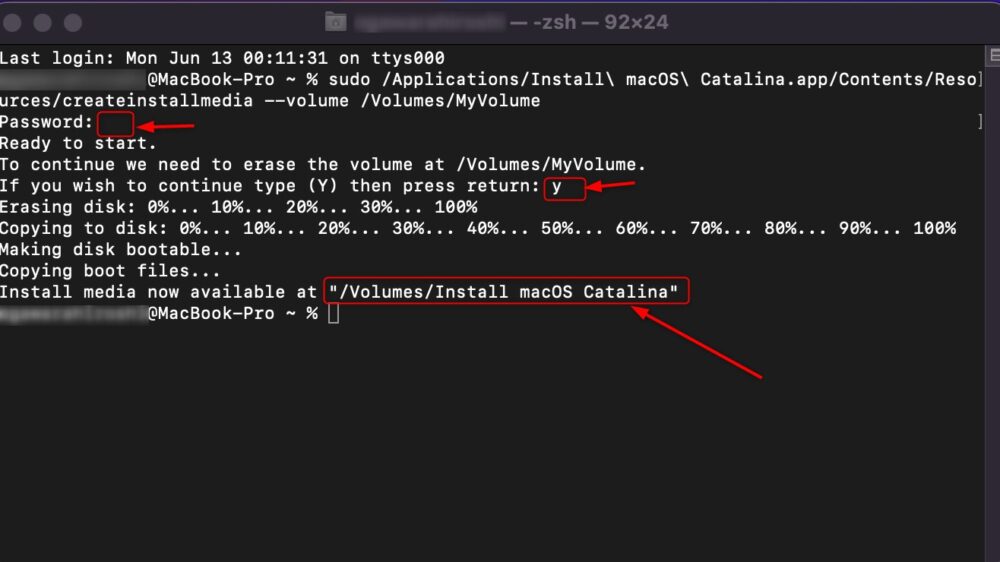
USBフラッシュメモリーにMacOSを作成しておくとMacOSを作り直す、複数のコンピュータにインストールするような場合には、毎回インストーラをダウンロードしなくて済むので、あると便利です。