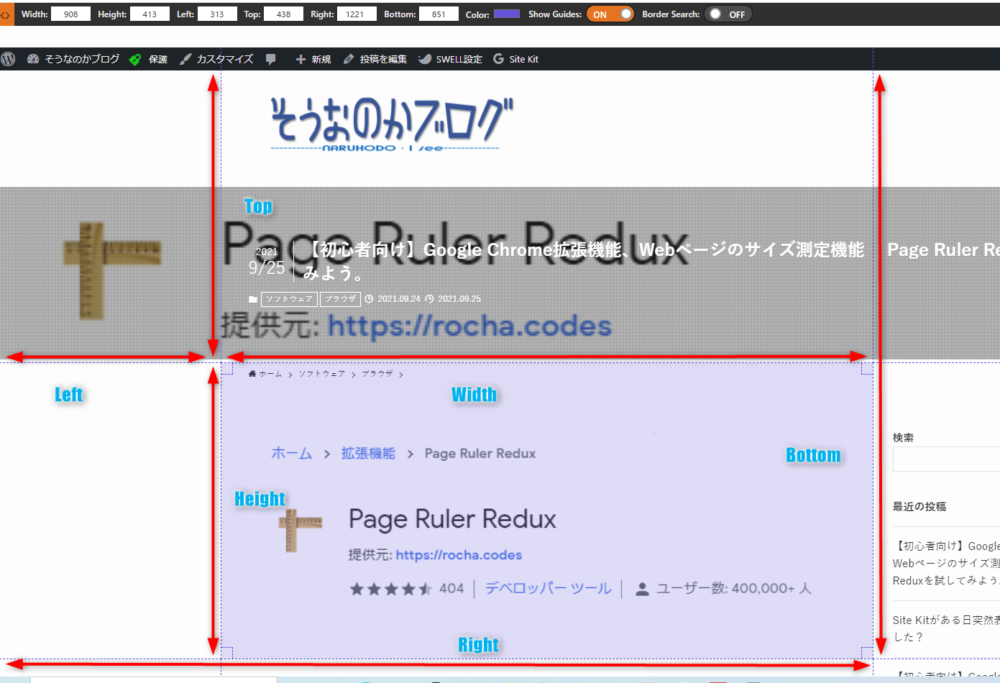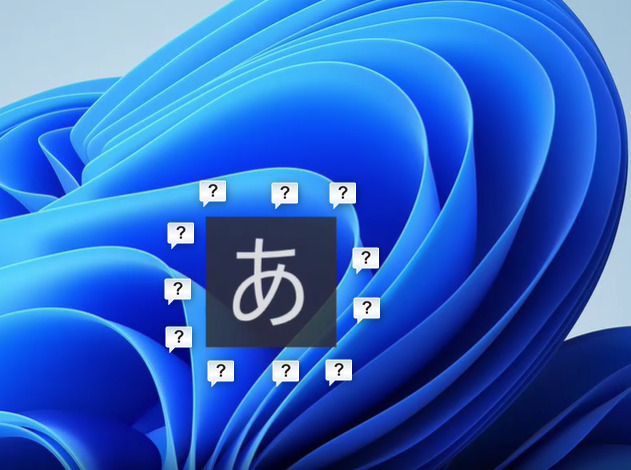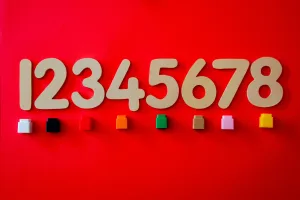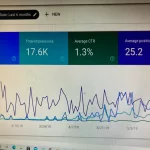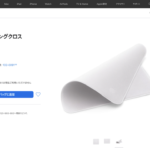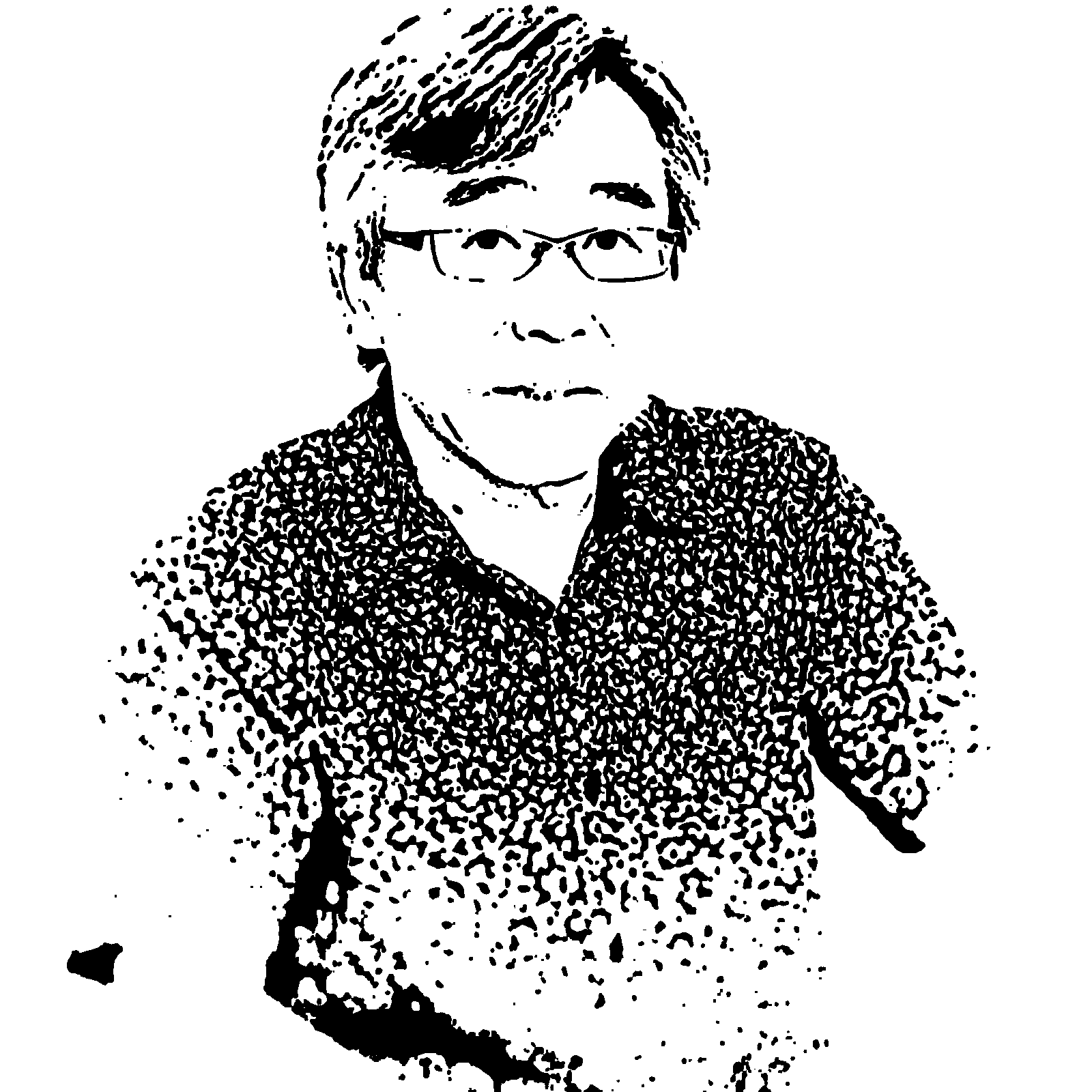ClipDropで背景を簡単に除去する方法
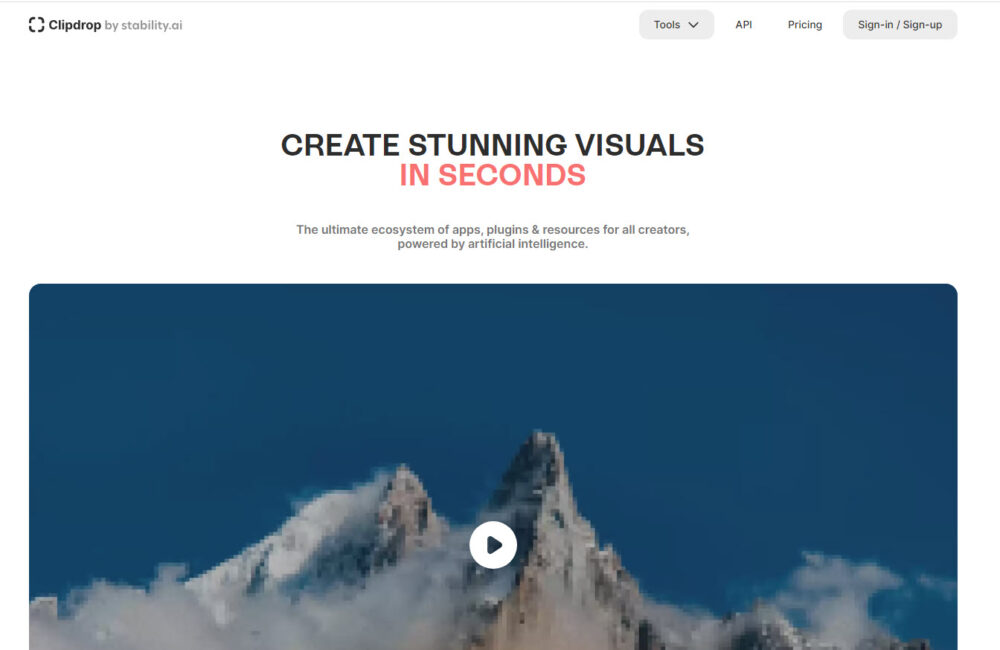
Clipdropは、Stability AIが開発した画像編集ツールです。このツールを使うと、写真から物体や人物を自動的に切り抜いたり、背景を削除したり、照明や解像度を調整したりできます。Clipdropには、以下の機能があります。
Clipdropは、iOS、Android、WindowsWeb上で動作します。無料版と有料版があり、有料版にはより高度な機能が含まれています。
TOOL(各種機能)
1.STABLE DIFFUSION XL:AIで高解像度の画像を生成する。
2.UNCROP:写真を任意の画像形式(縦向き、横向き、アート、テキスチャ)に変更する。
3.REIMAGINE XL: Stable Diffusionは、イメージの複数のバリエーションを作成することができます。
4.STABLE DOODLE:落書きを数秒で実際の画像に変換できる。有料機能。
5.CLEANUP:写真からオブジェクト、欠陥、人物、またはテキストを数秒で除去できます。
6.REMOVE BACKGROUD:写真から主要な被写体を驚くほど正確に背景除去できます。
7.RELIGHT:写真や絵を美しい光で画像を再構築します。
8.IMAGE UPSCALER:数秒で画像をアップスケール、ノイズ除去、補正できます。有料機能。
9.REPLACE BACKGROUD:AIで被写体のバックグランドの背景を変更できます。有料機能。
10.TEXT REMOVER:どんな画像からでもテキストを除去できます。
11.SKY REPLACER:写真に含まれる空色を置き換える。
ClipDropの無料版への登録
それぞれのTOOLで1日あたり100枚の画像の利用ができます。有料版のClipDrop ProだとHD画像の解像度、利用画像枚数1日あたり1000枚、月払いと年払いで料金が違います。その他にAPIの利用ベースの料金価格設定があります。まずは無料版で試してはいかがでしょう。
ClipDropを利用するには、ClipDropのWebページを開き、右上隅にある「サインイン/サインアップ」フリックします。PC版の説明をします。
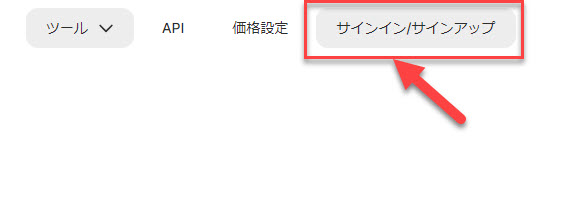
登録したメールアドレス宛に確認メールが届くので、その中の「ClipDropにサインインする」をクリックします。
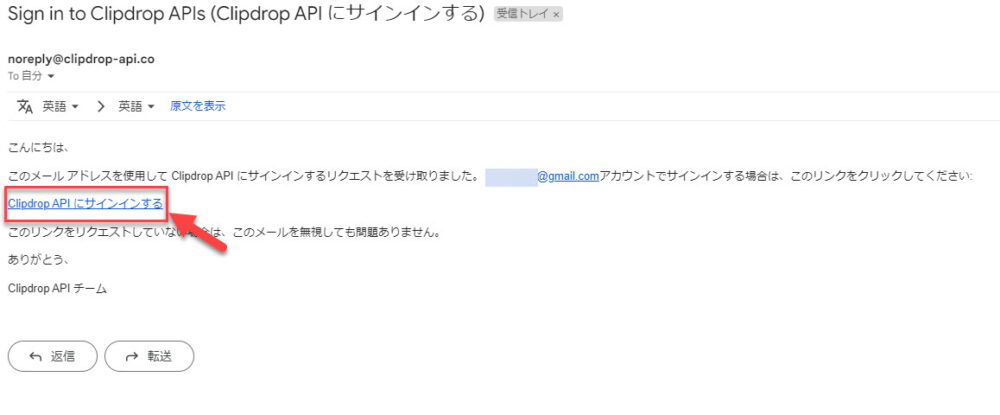
「正常にサインインしました。これでこのウインドウを閉じることができます。」と書かれたページが表示されます。
ClipDropの使用例
■CLEANUP(写真からオブジェクト、欠陥、人物、またはテキストを除去)
カメラで撮影した写真など画像中の人物、電線、柱など、不要物を消しゴムで消したい部分を囲い込んで「クリーンアップ」をクリックすると除去できます。
元画像の竹竿を除去します。
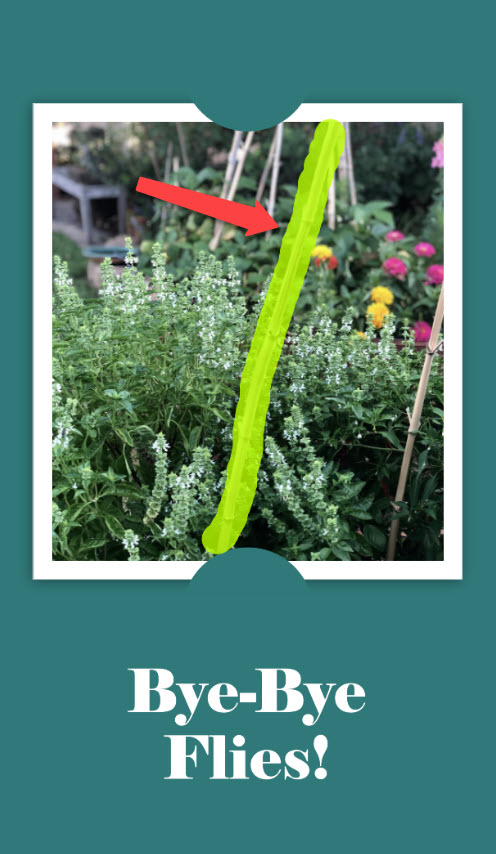
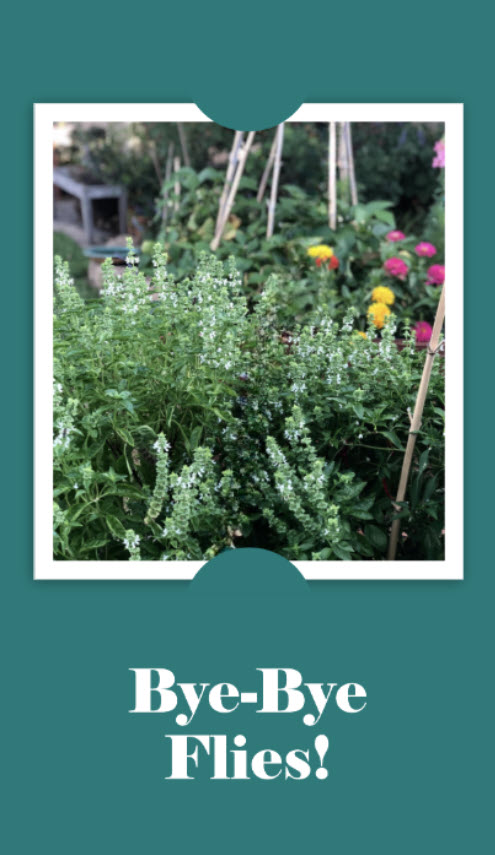
■REMOVE BACKGROUD 写真から主要な被写体を驚くほど正確に背景除去
背景を除去するには、REMOVE BACKGROUDを選択し「背景を除去」のページの「click,paste,or drop up to 10 files here to start」と書かれた青色ボックスをクリックして対象画像を選択する、または、画像をドラック&ドロップし「背景を除去」のボタンをクリックします。


■UNCLOP 写真を任意の画像形式(縦向き、横向き、アート、テキスチャ)に変更
これは、Bing Image Creatorの生成画像ですが、この画像を「UNCLOP」の機能を使ってみます。「Click, paste, or drop a file here to start」と書かれた部分にこの画像をドラック&ドロップします。
元画像:

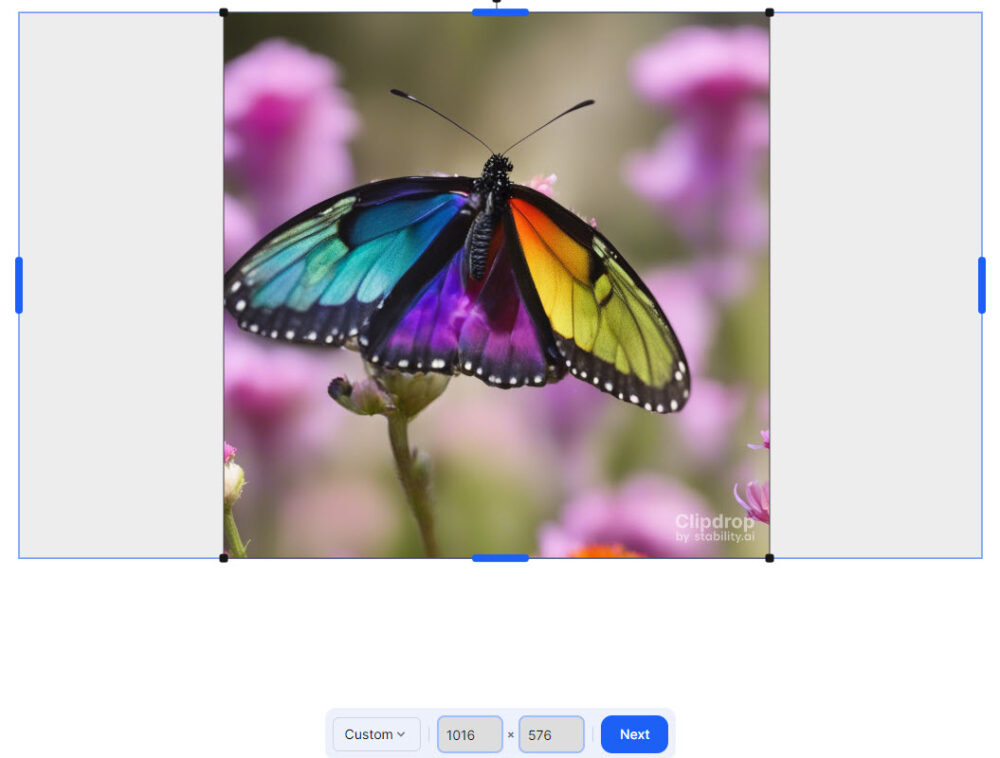
画像の大きさを適当に縮小し余白に描かせたい部分の余白を開きます。上下、左右の中央の青線で拡大、縮小できます。次に「Next」の青ボタンをクリックします。
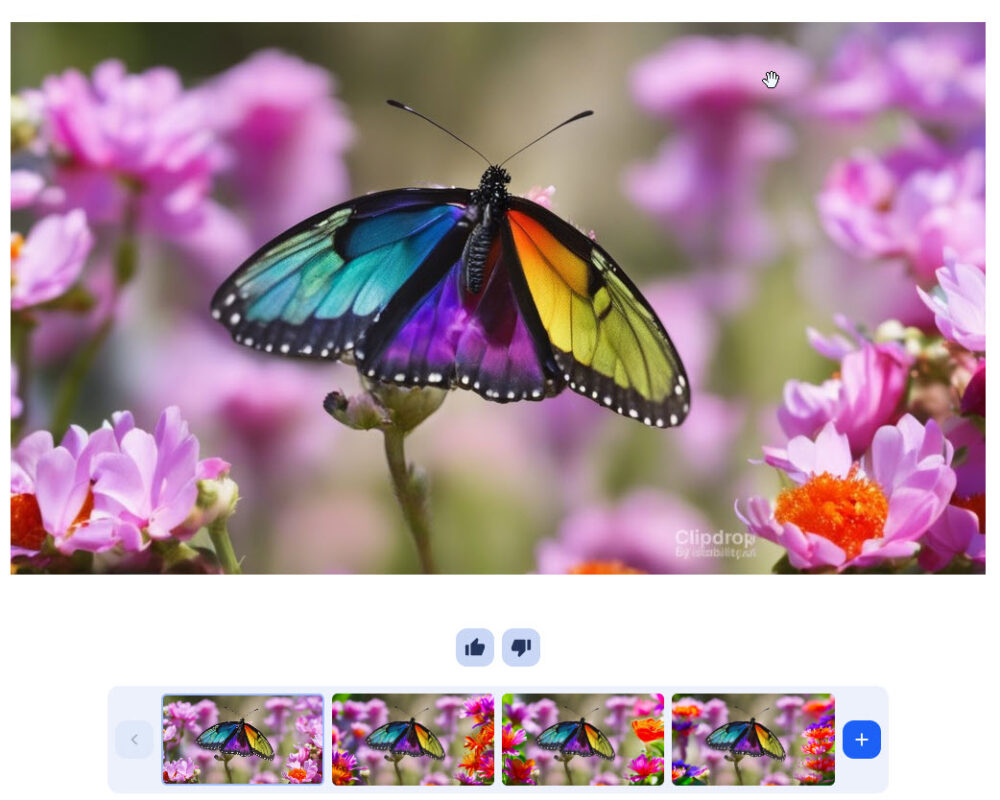
生成された画像から好きな画像を選択しダウンロードします。
■TEXT REMOVER どんな画像からでもテキストを除去
「TEXT REMOVER」を選択し、「Click, paste, or drop a file here to start」と書かれた部分に画像をドラック&ドロップし「Remove text」ボタンを押すと文字を除いてくれます。
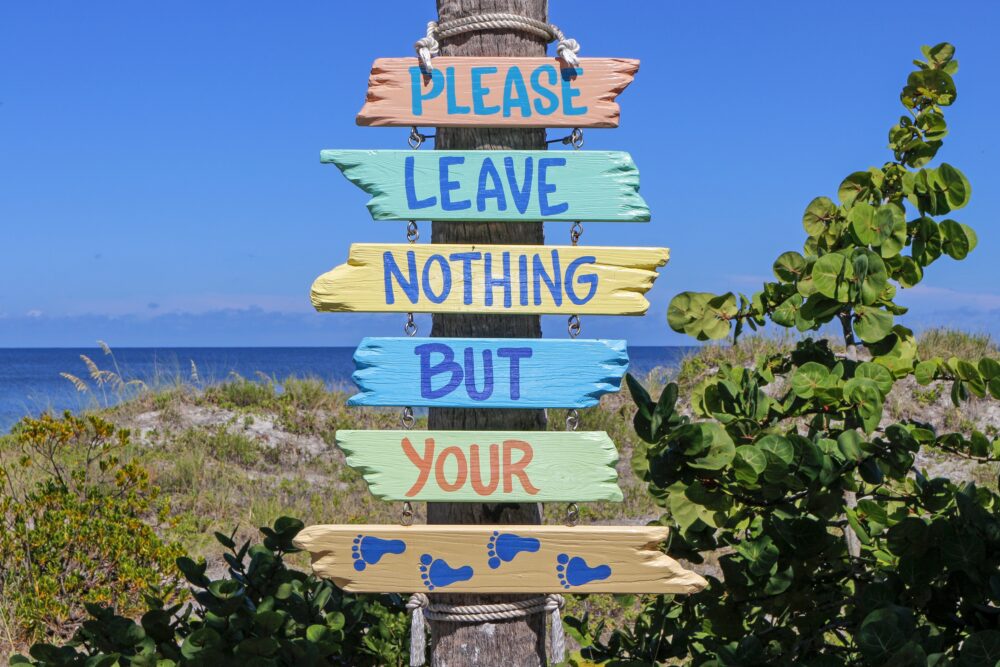

■SKY REPLACER 写真に含まれる空色を置き換える
「SKY REPLACER」を選択し、「Click, paste, or drop a file here to start」と書かれた部分に画像をドラック&ドロップし4種類から選択し「生成」ボタンを押す。



■RELIGHT 写真や絵を美しい光で画像を再構築
「RELIGHT」を選択し、「Click, paste, or drop a file here to start」と書かれた部分に画像をドラック&ドロップしRelight処理を施し、画像ダウンロードします。
元画像:

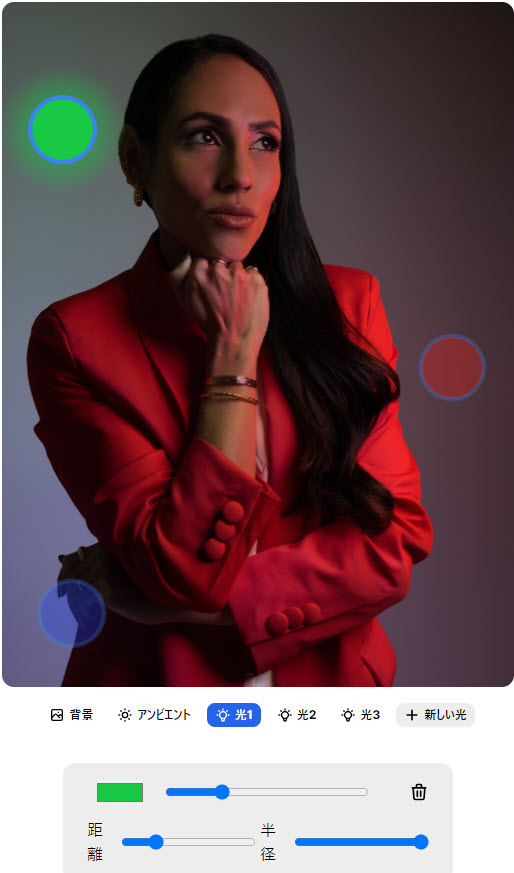

■STABLE DIFFUSION XLで高解像度の画像を生成
Stable Diffusion XLを選択し、画像生成したいプロンプトを入力し「生成」ボタンをクリックする。処理が開始します。暫くすると生成画像が出力されます。
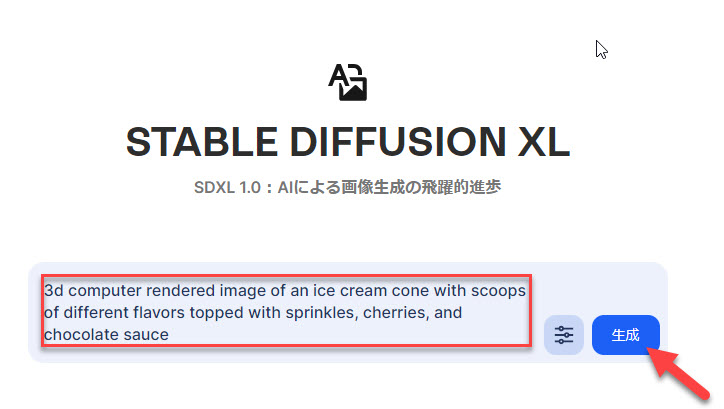
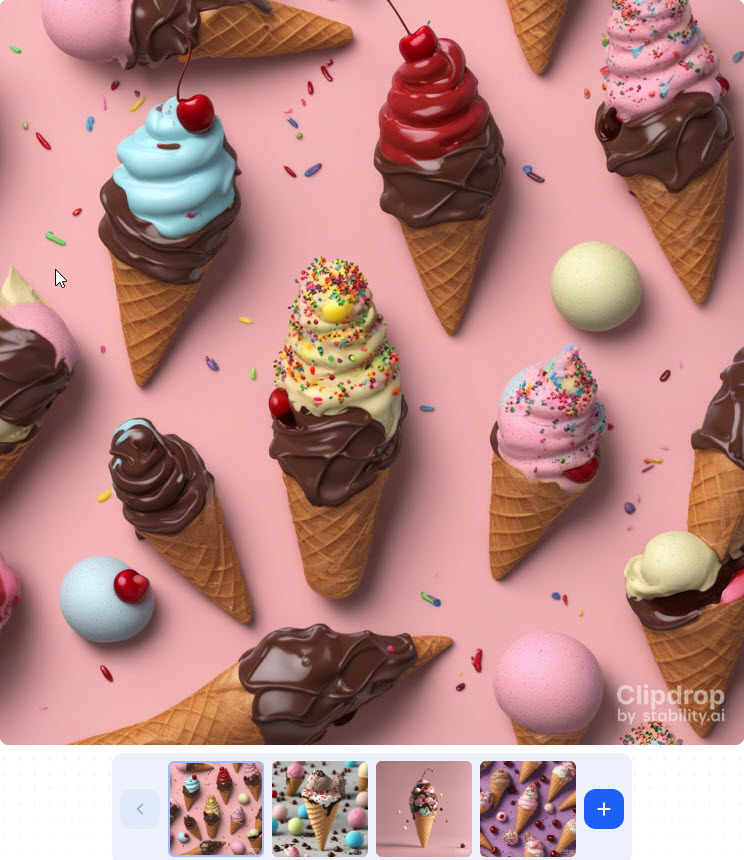

生成された4つの画像から気に入ったのを選びます。この例では、左端をチョイスしました。
■REIMAGINE XL Stable Diffusionで画像の複数のバリエーションを作成
REIMAGINE XLを選択し、「Click, paste, or drop a file here to start」と書かれた部分に画像をドラック&ドロップし処理します。HD画像のデータのみの有料処理になります。画像のダウンロードはできませんが、切り抜きするしかありませんね。
元画像:

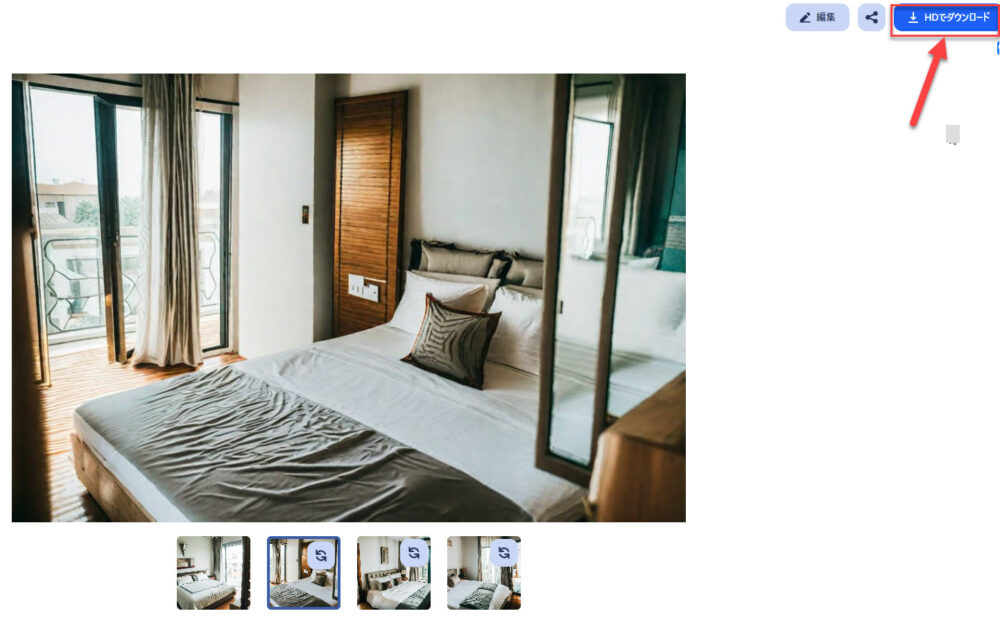
■STABLE DOODLE 落書きを数秒で実際の画像に変換
STABLE DOODLEを選択し、白の四角のキャンバスに落書きをした後、落書きの”プロンプト”を入力して画像を生成します。これも有料処理になります。画像のダウンロードはできません。画像の切り抜きをするしかありませんね。下手な自転車の輪郭線でも味のある描写を描いてくれますね。
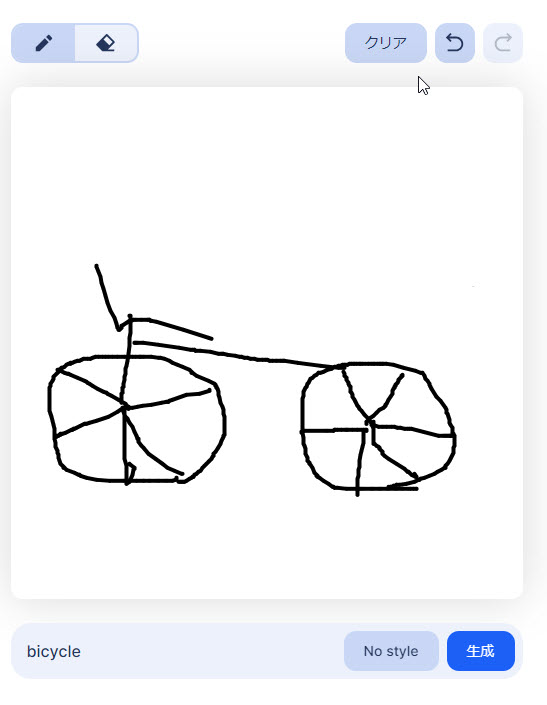
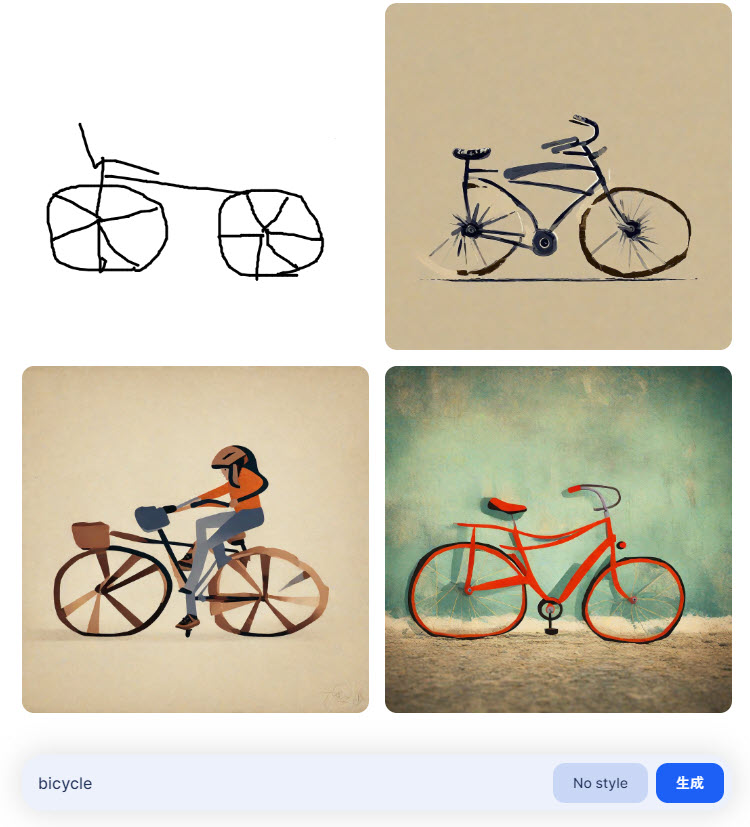
おわりに
初心者でも簡単にお気に入りの画像イメージを変更できます。TOOLの機能をいくつも用意されていますので用途に合わせて使うのはありですね。
有料版はそれなりにお金がかかりますが、無料版で十分だと思います。
ClipDropは、写真や絵を取り込むのが簡単で楽しいツールなんです。是非使ってください!