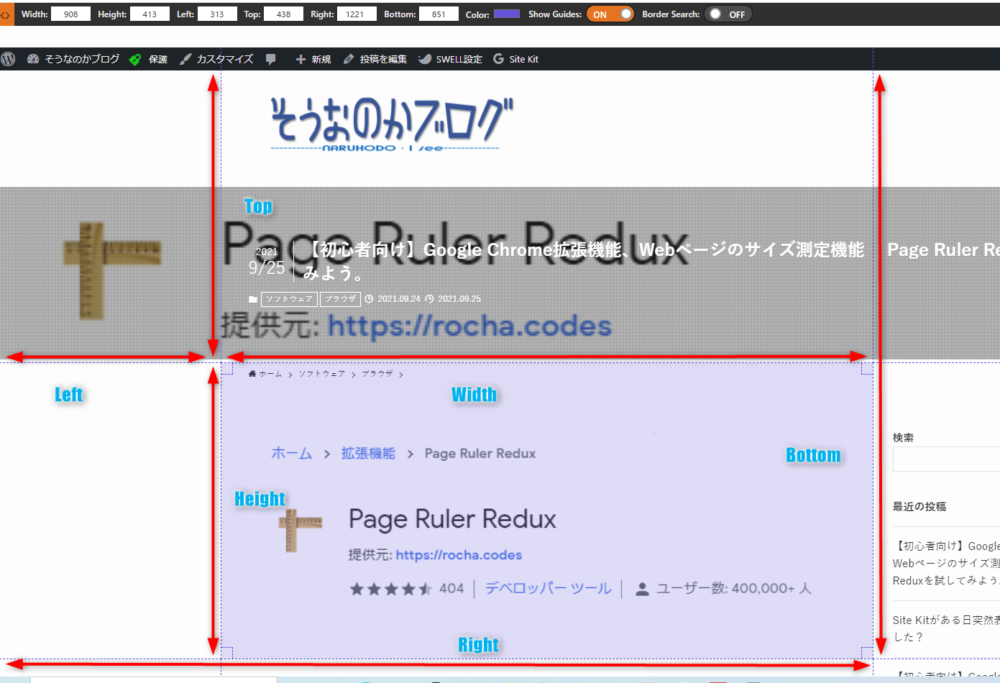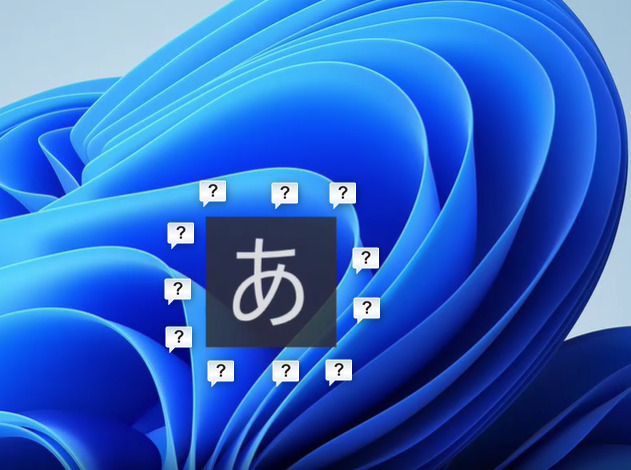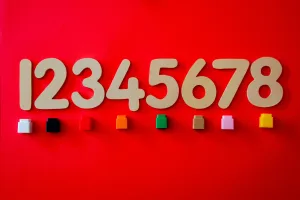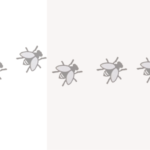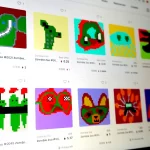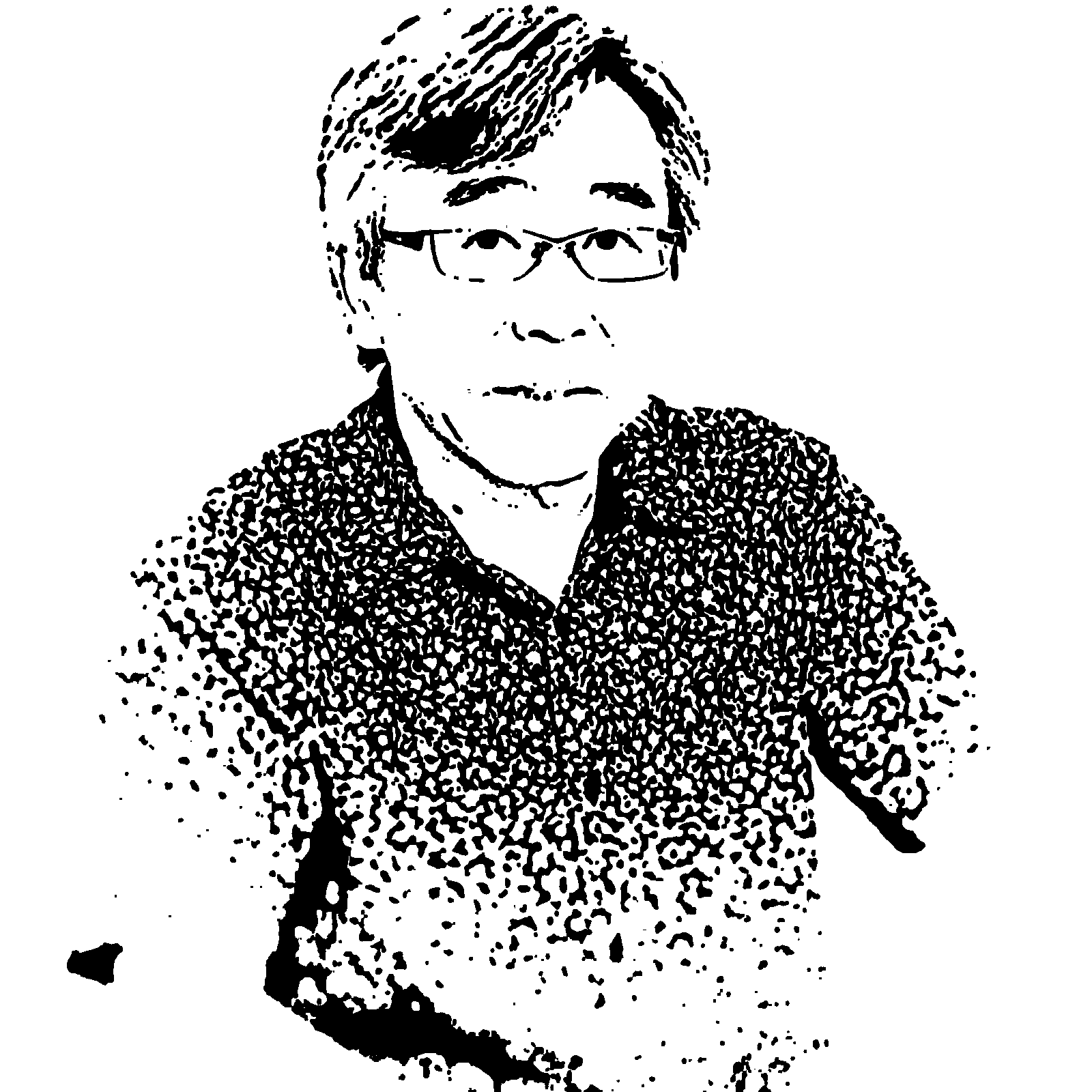導入について
デジタル時代において、プライバシーの保護はますます重要になっています。
私たちは日々、大量のデータをPCに保存しており、その中には秘密にしておきたい情報も含まれていることでしょう。
Windowsユーザーの皆さん、特に技術に自信がない方々に朗報です。
このブログでは、誰にも気づかれずにファイルやフォルダを隠す方法をご紹介します。
見えないフォルダを作成することで、大切なデータを目立たないように保護することができます。
この簡単なガイドをフォローすれば、数分でプライバシーを強化する第一歩を踏み出せます。
では、ステップバイステップで見えないフォルダの作成方法を見ていきましょう。
ステップバイステップガイド
ステップ1: 新しいフォルダの作成
見えないフォルダを作る最初のステップは、新しいフォルダを作成することです。これは非常に簡単で、以下の手順に従ってください。
1.デスクトップ上で右クリックします。
2.「新規作成」メニューを開きます。
3.**「フォルダ」**を選択します。
これで、デスクトップ上に新しいフォルダが作成されます。
デフォルトでは、「新しいフォルダ」という名前が付けられていますが、心配しないでください。
次のステップで、このフォルダの名前を完全に消去し、
さらにアイコンも見えなくする方法をご説明します。
ステップ2: 新しいフォルダの名前を「空白」に変更
フォルダが作成されたら、次はその名前を消去します。
このステップでは、ちょっとしたトリックを使います。
- 作成したフォルダを右クリックし、**「名前の変更」**を選択します。
- 名前を変更する際に、Altキーを押しながら255(テンキー部分)を入力します。 これにより、フォルダの名前が「空白」になります。注)空白のアスキーコードに変更する動作です。ただしテンキー付きのキーボードーでのみ機能します。
- Enterキーを押して変更を適用します。
テンキー入力のできないキーボードの場合は、以下の手順で空白のアスキーコードを探し使います。
Windowsの左下のスタートから「すべとのアプリ」の中の「Windowsツール」の一番下の「文字コード表」を選択します。以下の表がでます。
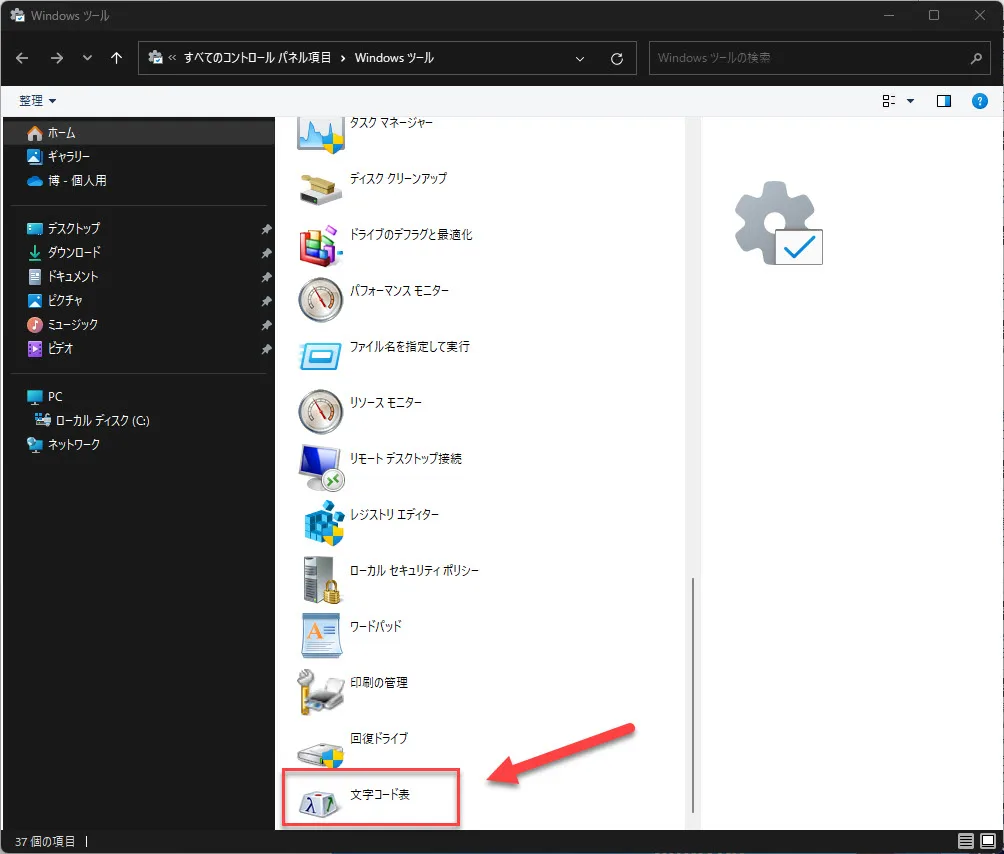
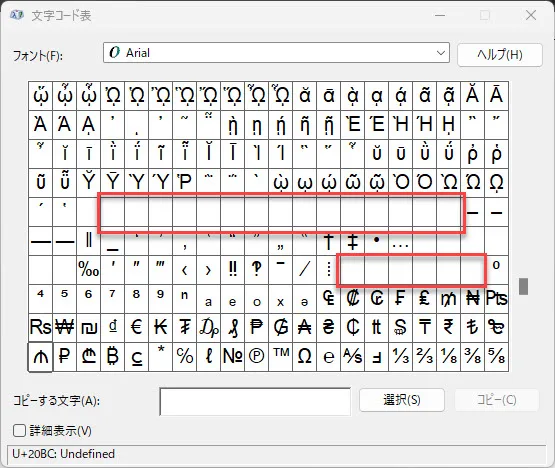
文字コード表の赤枠の空白のどれかを選択し、コピーしフォルダーの名前を置き換えます。これでフォルダー名はなくなります。
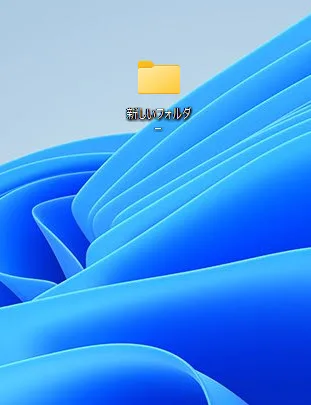
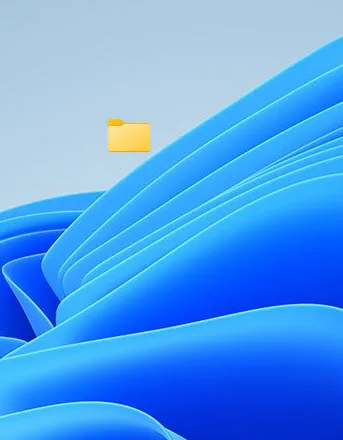
ステップ3: フォルダのアイコンを透明に変更
最後のステップでは、フォルダのアイコンを透明にして完全に見えなくします。
ここで少し複雑になりますが、以下の手順に沿って操作すれば大丈夫です。
- フォルダを右クリックし、**「プロパティ」**を選択します。
- 「カスタマイズ」タブに移動し、**「アイコンの変更...」**ボタンをクリックします。
- 透明なアイコンを選択する。(アイコンとアイコンの隙間の空欄部分)
- **「OK」**をクリックして変更を適用します。
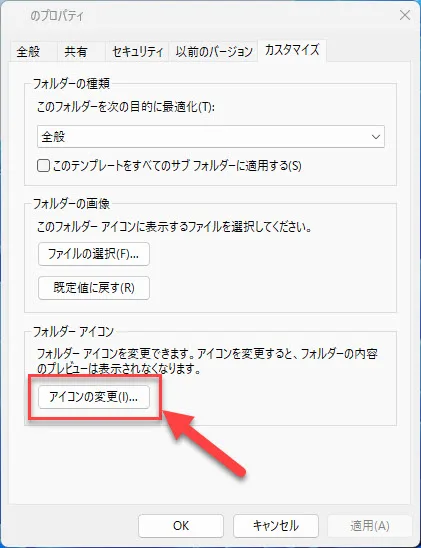
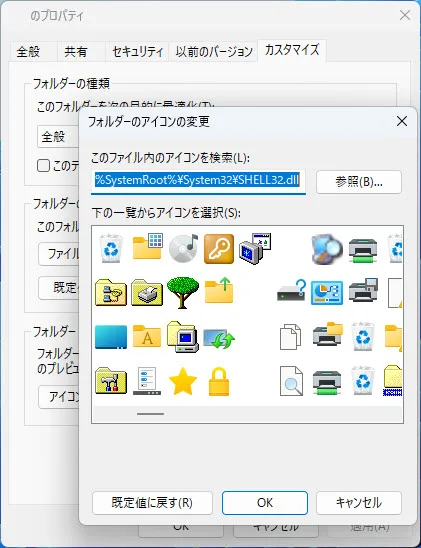
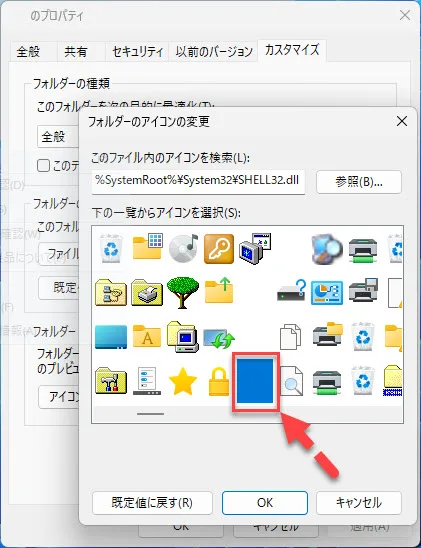
これで、フォルダは見えなくなりました。フォルダの場所を覚えておくか、不可視のフォルダを使う際には慎重に操作するようにしてください。
このガイドを参考に、誰にも気づかれずに重要なファイルやフォルダを隠すことができます。
注意点
- 場所の記憶:フォルダが見えなくなると、その正確な場所を忘れがちです。フォルダの場所をメモしておくか、忘れないように注意しましょう。それはそうなのですが、画面の左上とか大雑把に配置し、カソールを当ててクリックすると若干薄い四角いエリアが浮かびますのでそんなに神経質になることはありません。
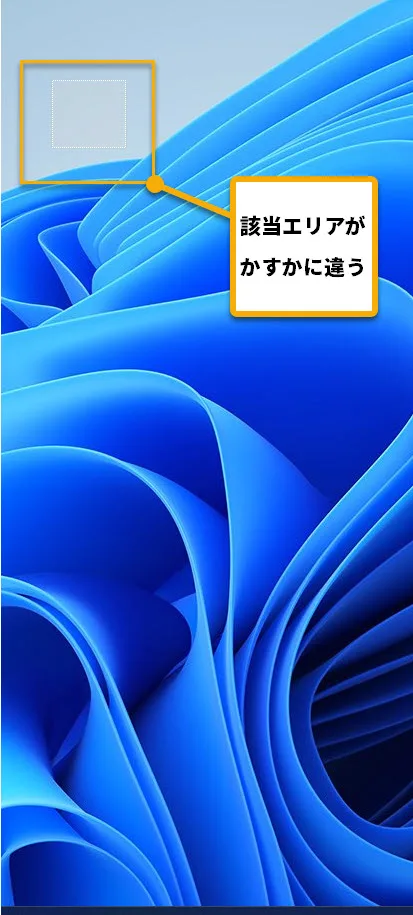
まとめ
見えないフォルダを作成することで、大切なデータを他人の目から隠すことができます。
しかし、この方法を使用する際は、フォルダの場所を忘れないように注意し、必要なファイルにアクセスする方法を確実に理解しておくことが重要です。
このガイドがあなたのデジタルライフを少しでも安全に、そして便利にするお手伝いができれば幸いです。