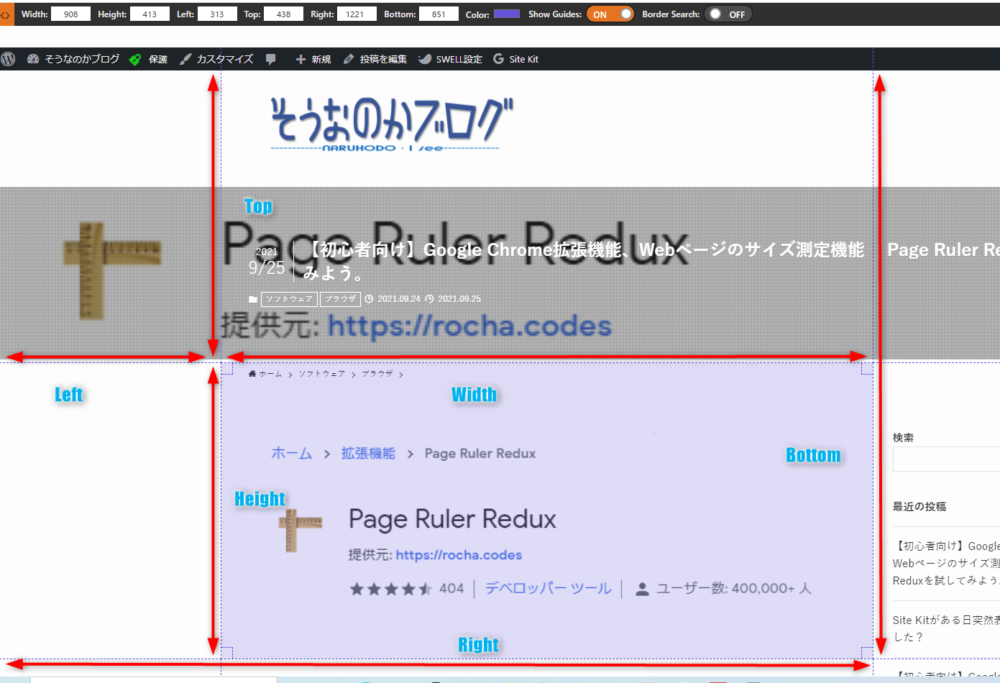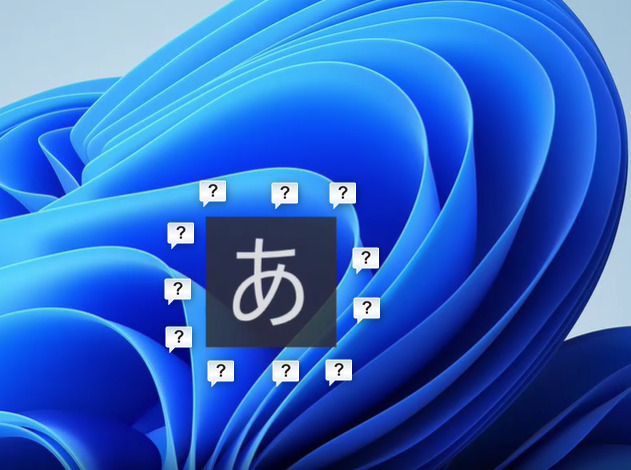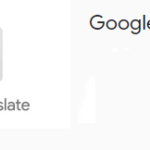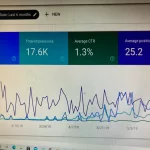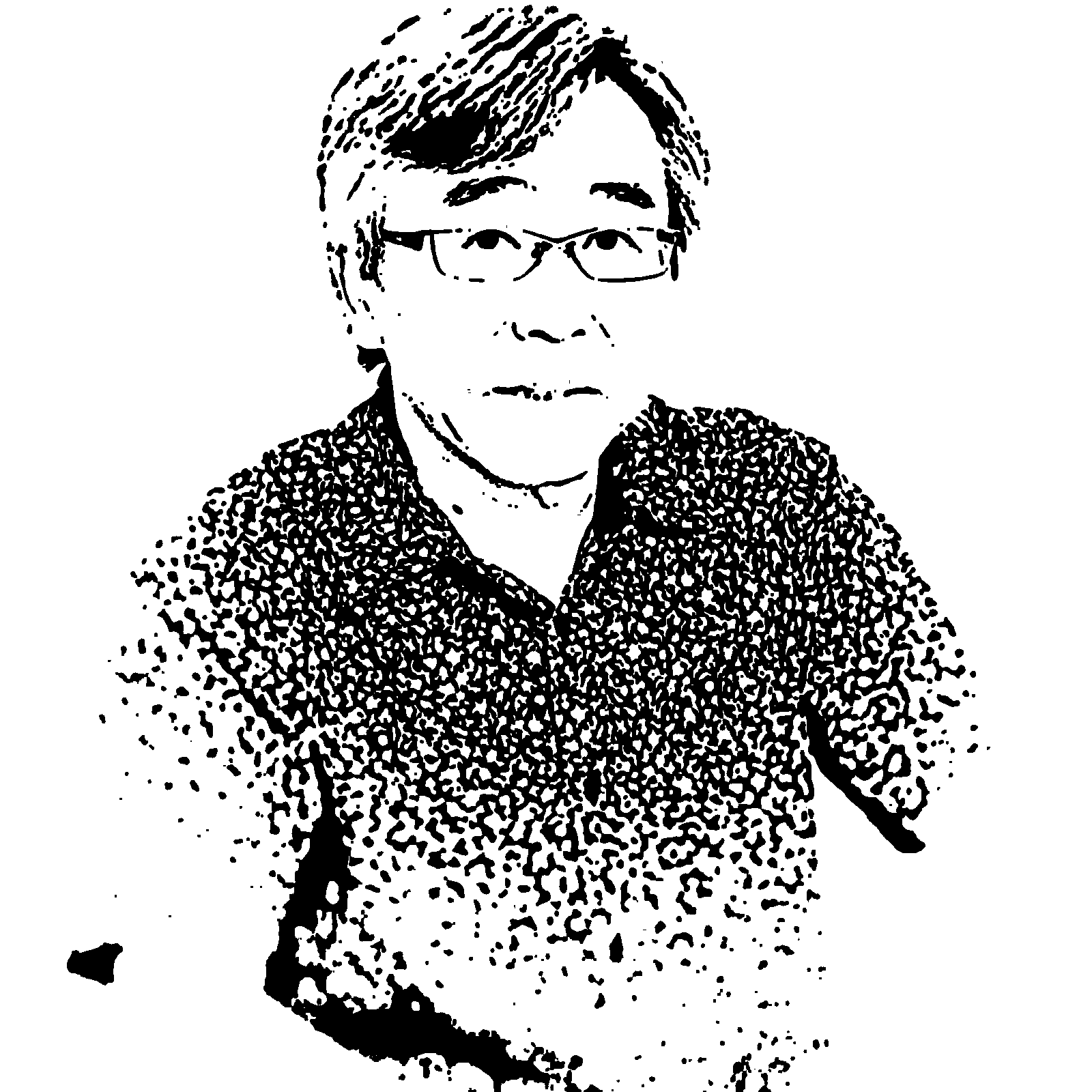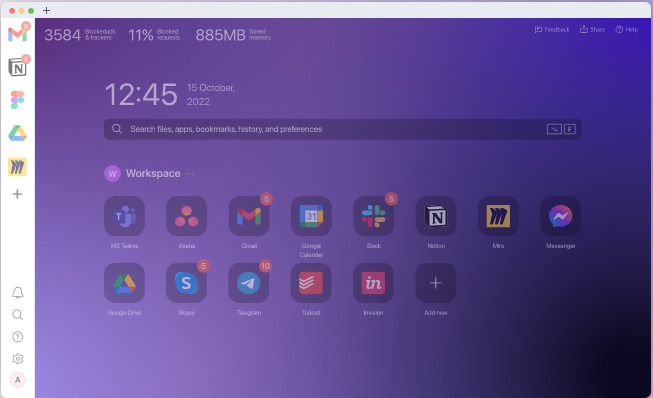
「使えば使うほど便利!Sidekickブラウザの使い方と豊富な機能」
「Sidekickブラウザを使えば、タブ管理やクイックノート、広告ブロック、履歴管理、ブックマーク、画像検索など、様々な便利な機能を備えたブラウザが手軽に利用できます。さらに、使い方も簡単で、公式ウェブサイトからダウンロードしてすぐに使い始めることができます。ぜひ、Sidekickブラウザを活用して、快適なブラウジング体験を実現しましょう!」
Sidekickブラウザの主な機能について、より具体的な説明を行います。
- 翻訳機能 Sidekickブラウザは、Googleの翻訳機能を利用して、ウェブページを翻訳することができます。ウェブページの言語を判別し、自動的に翻訳を行ってくれます。翻訳されたテキストは、画面上に表示されるだけでなく、選択してコピーすることもできます。
- 画像検索機能 Sidekickブラウザは、検索エンジン「Bing」の画像検索機能を利用して、ウェブページ内の画像を検索することができます。画像を右クリックして、「Bingで検索」を選択すると、その画像に関連する検索結果が表示されます。
- ブックマーク機能 Sidekickブラウザは、ウェブページをお気に入りに登録することができます。ブックマークしたウェブページは、サイドバーに一覧表示され、クリックするだけで簡単にアクセスすることができます。
- 履歴管理機能 Sidekickブラウザは、閲覧したウェブページの履歴を管理することができます。サイドバーの「History」をクリックすると、過去に閲覧したページが一覧表示されます。また、特定の日付やキーワードで検索することもできます。
- 広告ブロック機能 Sidekickブラウザは、広告をブロックする機能を備えています。広告を非表示にすることで、ウェブページをスッキリと見やすくすることができます。広告ブロック機能は、ブラウザの設定で有効化することができます。
- タブ管理機能 Sidekickブラウザは、複数のウェブページを同時に開いて切り替えることができます。タブをクリックして切り替えたり、新しいタブを開いたりすることができます。また、タブをグループ化することもでき、関連するタブを一度に閉じることができます。
- クイックノート機能Sidekickブラウザは、Webサイト上で見つけたメモやアイデアを簡単に保存できる機能です。この機能を使うと、Webサイトを見ているときに突然良いアイデアが浮かんだり、あるいは後で読みたい記事を見つけたりした場合でも、すぐにそれらをメモすることができます。
Sidekickブラウザの使い方と機能について
翻訳機能の使い方と活用方法
Sidekickブラウザの翻訳機能は、ウェブページを異なる言語に翻訳することができる機能です。例えば、海外のニュースサイトの記事を読みたい場合、翻訳機能を使って自分の言語に翻訳することができます。
具体的には、Sidekickブラウザのツールバーにある翻訳アイコンをクリックし、翻訳対象のページの言語を選択します。その後、翻訳する言語を選択し、翻訳ボタンを押します。すると、ウェブページが選択した言語に翻訳されます。
また、Sidekickブラウザの翻訳機能は、設定で自動翻訳機能を有効にすることもできます。この機能を有効にすると、翻訳対象のページが自動的に翻訳されます。さらに、翻訳結果を保存することもでき、後で参照することができます。
ただし、翻訳機能は自動翻訳であり、完璧な翻訳を保証するものではありません。文脈やニュアンスを正確に翻訳することは難しいため、注意が必要です。
画像検索機能の使い方と画像の保存方法
Sidekickブラウザの画像検索機能は、ウェブ上の画像を検索することができる機能です。以下は、具体的な例です。
例えば、あなたが旅行先で撮った写真の中に、有名な建物の写真があるとします。その建物の名前を知らない場合でも、Sidekickブラウザの画像検索機能を使えば、その建物の名前を調べることができます。
具体的には、Sidekickブラウザの検索バーに「画像検索」と入力し、検索結果画面の中央にある「画像」タブをクリックします。その後、検索窓に「有名な建物の写真」と入力し、検索ボタンを押します。すると、ウェブ上に公開されている有名な建物の写真が表示されるため、自分が撮った写真と比較しながら、その建物の名前を調べることができます。
また、Sidekickブラウザの画像検索機能は、検索結果をカスタマイズすることができるため、必要な情報だけを取得することができます。例えば、画像サイズや色彩、使用許可などの条件を指定して検索することができます。
ただし、ウェブ上の画像には、著作権などの法的な問題がある場合があります。そのため、Sidekickブラウザの画像検索機能を使う際には、著作権などの法的な問題に注意することが重要です。
ブックマーク機能の使い方と便利な活用方法
Sidekickブラウザのブックマーク機能は、ウェブサイトをお気に入りに登録することができる機能です。これにより、後でそのウェブサイトに簡単にアクセスすることができます。
例えば、あなたがよく利用するウェブサイトがある場合、ブックマーク機能を使って簡単にアクセスすることができます。また、重要な情報や参考になるウェブページなどをブックマークしておくことで、後で確認することができるため、仕事や勉強に役立ちます。
Sidekickブラウザのブックマーク機能では、ブックマークにカテゴリーを設定することができるため、複数のウェブサイトを管理することができます。また、ブックマークしたウェブサイトを編集したり、削除したりすることもできます。
さらに、Sidekickブラウザでは、ブックマークの自動バックアップ機能があるため、デバイスを変更した場合でも、ブックマークを復元することができます。これにより、ブックマークが消えてしまう心配がなくなります。
ただし、ブックマーク機能を使いすぎると、ブックマークが多くなりすぎて、管理しきれなくなる可能性があります。そのため、必要なブックマークだけに絞って利用することが重要です。
履歴管理機能の使い方と閲覧履歴の削除方法
Sidekickブラウザの履歴管理機能は、ウェブサイトの閲覧履歴を記録する機能です。履歴管理機能を使うことで、過去に閲覧したウェブサイトに簡単にアクセスすることができるだけでなく、自分がどのようなウェブサイトを閲覧したかを確認することができます。
例えば、あなたがあるウェブサイトを閲覧して、重要な情報を見つけた場合、後でその情報を再度見たいときに、履歴管理機能を使って簡単にアクセスすることができます。また、最近閲覧したウェブサイトを確認することで、自分のウェブサイト閲覧の傾向や興味を知ることができるため、自己分析に役立ちます。
さらに、履歴管理機能では、閲覧履歴を削除することもできます。削除することで、閲覧履歴を他人に見られる心配がなくなるため、プライバシー保護に役立ちます。
ただし、履歴管理機能を使うことで、閲覧履歴が外部に漏れた場合、個人情報が漏洩する可能性があります。そのため、Sidekickブラウザでは、プライバシー保護のために閲覧履歴の自動保存機能をオフにすることができます。
広告ブロック機能の使い方と広告のブロック方法
Sidekickブラウザの広告ブロック機能は、ウェブサイト上に表示される広告を自動的にブロックする機能です。広告ブロック機能を使うことで、ウェブサイトの読み込み時間を短縮できるだけでなく、広告による迷惑な表示やポップアップ広告などを回避できます。
例えば、あなたがオンラインでショッピングをしているとき、広告による画面の邪魔を受けることなく、スムーズに商品を探したり、購入手続きを進めたりすることができます。
また、広告ブロック機能によって、ウェブサイトに表示される広告がブロックされるため、ウェブサイトの読み込み速度が上がり、ページの表示がスムーズになることがあります。
ただし、広告ブロック機能を使うことで、広告によって提供される情報やサービスにアクセスできなくなる場合があります。Sidekickブラウザでは、広告ブロック機能を切り替えることができるため、必要に応じてオン・オフを切り替えることができます。
タブ管理機能の使い方と便利な機能
Sidekickブラウザを使って、複数のウェブページを同時に閲覧している場合を考えてみましょう。たとえば、あなたが「ニュースサイトA」と「SNSサイトB」を同時に閲覧しているとします。
この場合、通常のブラウザだと、2つのウィンドウを開いて、それぞれのウィンドウでサイトを表示する必要があります。しかし、Sidekickブラウザのタブ管理機能を使うと、2つのサイトを同じウィンドウ内にタブで分けて表示することができます。
また、タブを切り替えることで、簡単にサイト間を移動することができます。例えば、ニュースサイトAの記事を読んでいる途中で、SNSサイトBに切り替えて友達の投稿をチェックすることができます。
さらに、Sidekickブラウザは、タブをグループ化する機能も備えています。例えば、ニュースサイトAとB、SNSサイトCとDをそれぞれグループ化することで、必要な情報をまとめて表示することができます。グループ化されたタブを切り替えることで、スムーズな情報収集が可能になります。
以上のように、Sidekickブラウザのタブ管理機能は、複数のウェブページを同時に閲覧する際に、非常に便利な機能です。
クイックノート機能の使い方とメモの共有方法
あなたがウェブサイトを閲覧しているときに、突然重要な情報やアイデアが浮かんだ場合を考えてみましょう。通常のブラウザだと、その情報をすぐに記録するためには、別のアプリケーションを起動するか、別のウィンドウを開いてメモをとる必要があります。しかし、Sidekickブラウザのクイックノート機能を使うと、ブラウザの中で手軽にノートをとることができます。
具体的には、Sidekickブラウザのクイックノート機能を使うと、現在閲覧しているウェブサイト上に直接ノートを取ることができます。例えば、あなたが「旅行情報サイト」を閲覧しているときに、今後行ってみたい旅行先のアイデアが浮かんだ場合、クイックノート機能を使って、そのアイデアを直接サイト上にメモすることができます。
また、クイックノートにはタイトルやタグを設定することもできるため、後から検索しやすくなります。さらに、Sidekickブラウザは、Googleアカウントとの連携が可能なため、他の端末でも同じノートにアクセスすることができます。
以上のように、Sidekickブラウザのクイックノート機能は、ウェブサイト上での情報の記録や整理に非常に便利な機能です。
Sidekickブラウザのダウンロードとインストール方法
- Sidekickブラウザの公式ウェブサイトにアクセスします。
- ダウンロードページに移動し、自分の使用しているOSに対応したバージョンを選択します。
- ダウンロードが開始されたら、ダウンロードが完了するまで待ちます。
- ダウンロードが完了したら、ダウンロードしたファイルを開きます。
- ダウンロードしたファイルを実行すると、インストールが開始されます。
- インストールが完了すると、Sidekickブラウザが起動します。
これで、Sidekickブラウザをダウンロードしてインストールすることができます。Sidekickブラウザを開くと、様々な機能を使うことができるようになります。