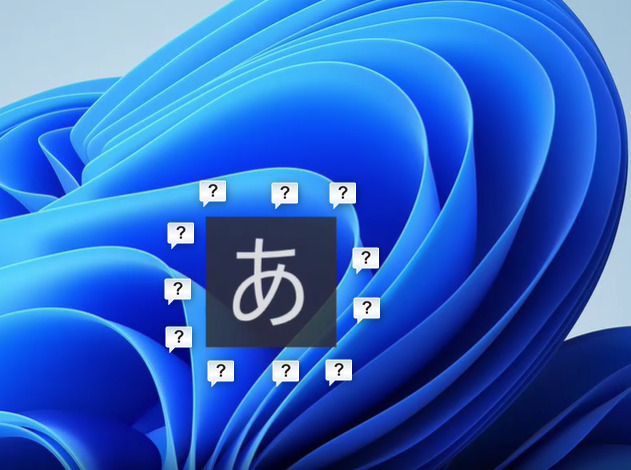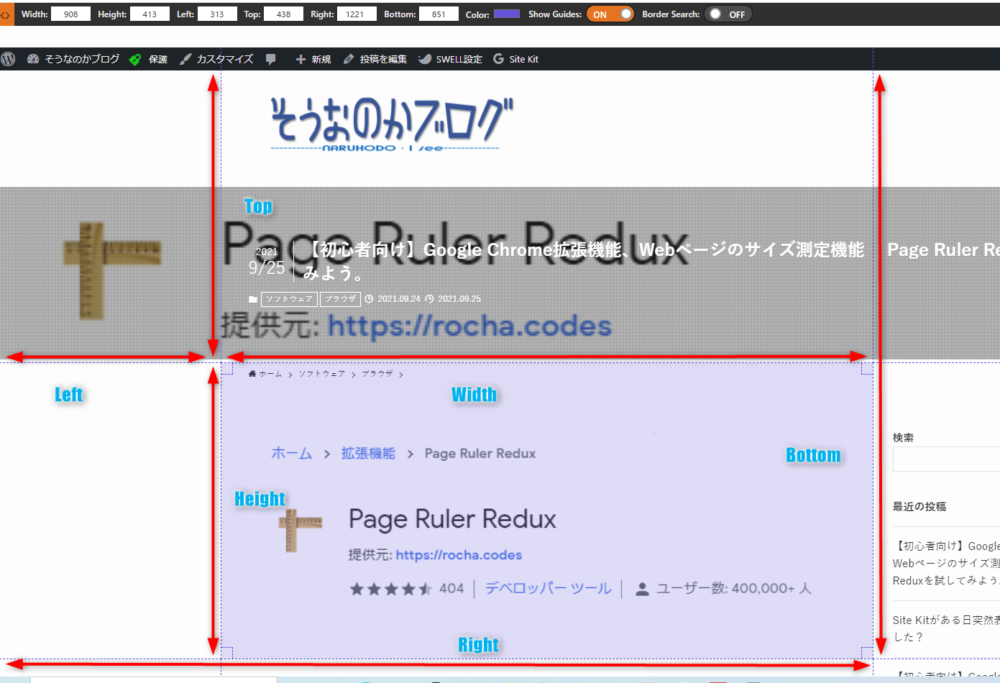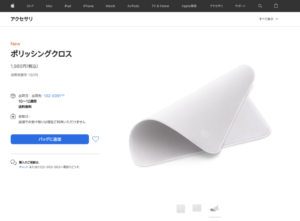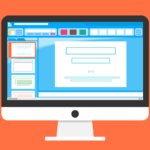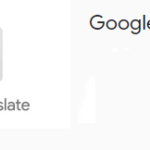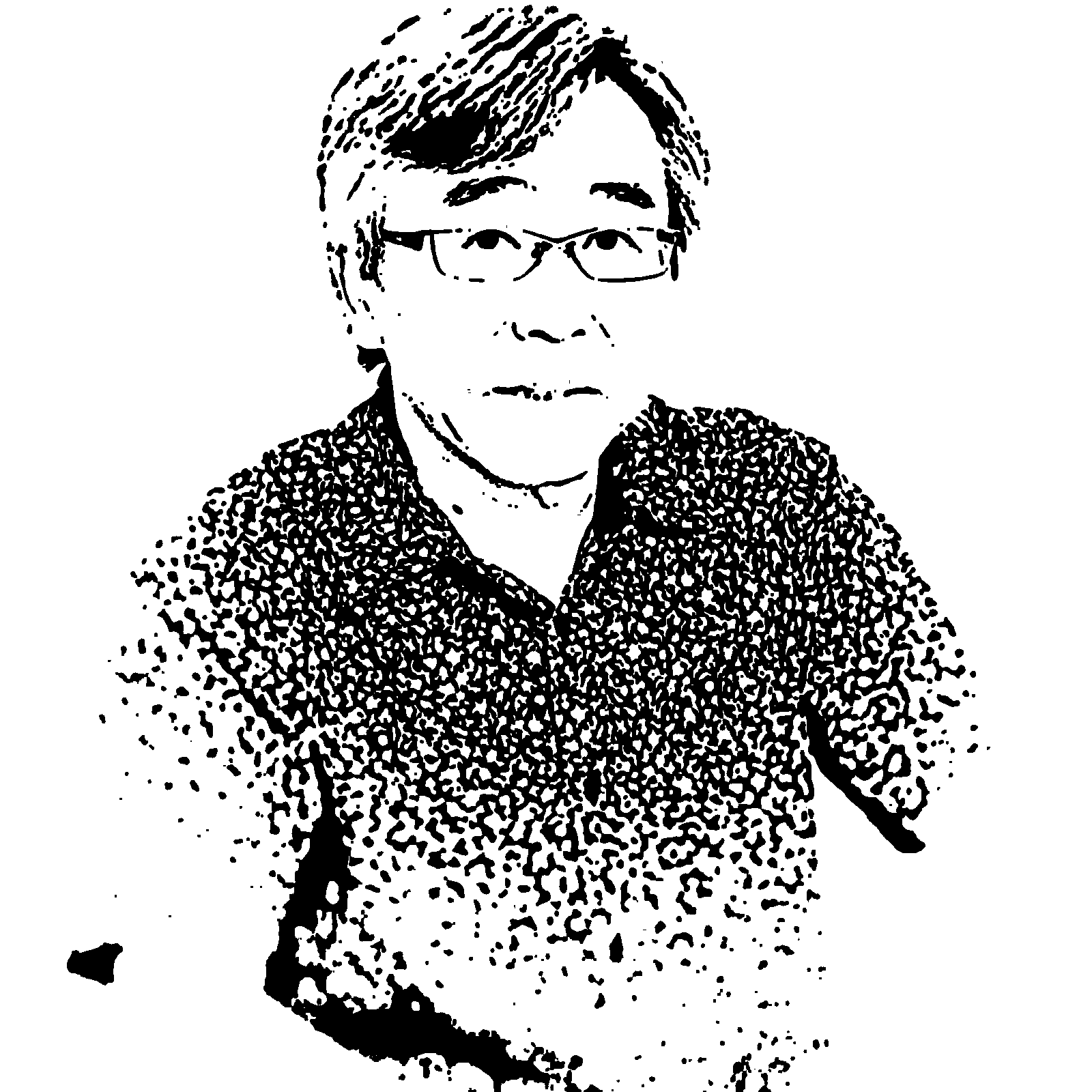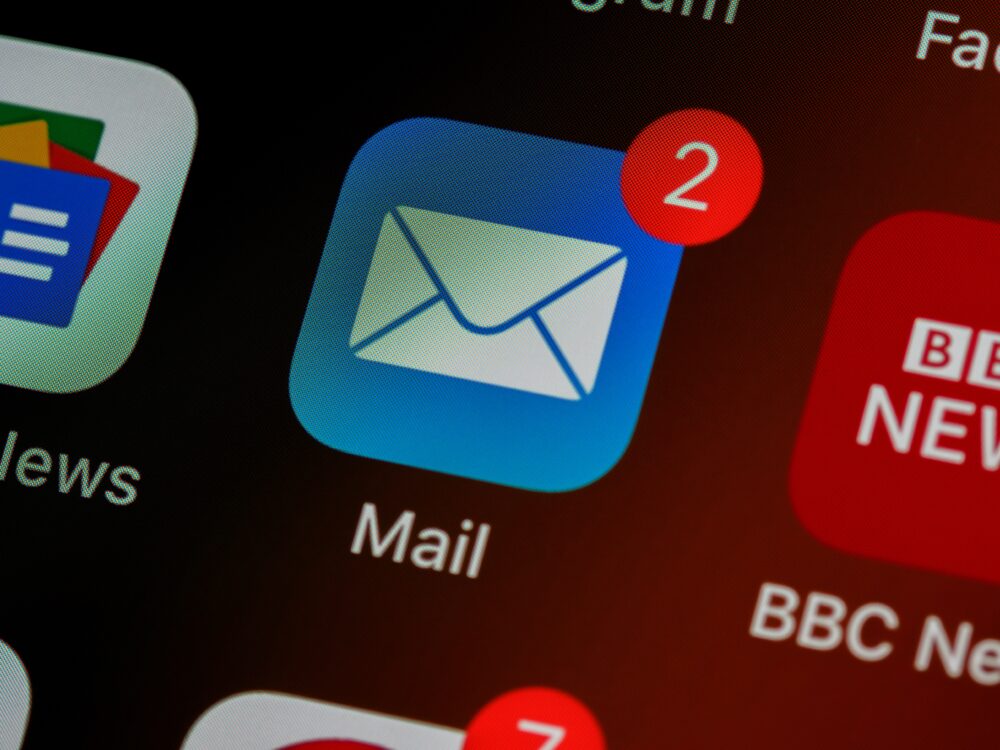
大切なメールをフォルダに振り分け設定しておくと機会損失、見逃し予防になりますね。
毎回毎回受信フォルダからメールを探すのはしんどいと思われている方は事前に
振り分けフォルダを設定しておくと受信フォルダから設定したフォルダに振り分けされる
のでとても便利です。
それでは、振り分け設定する手順を説明します。
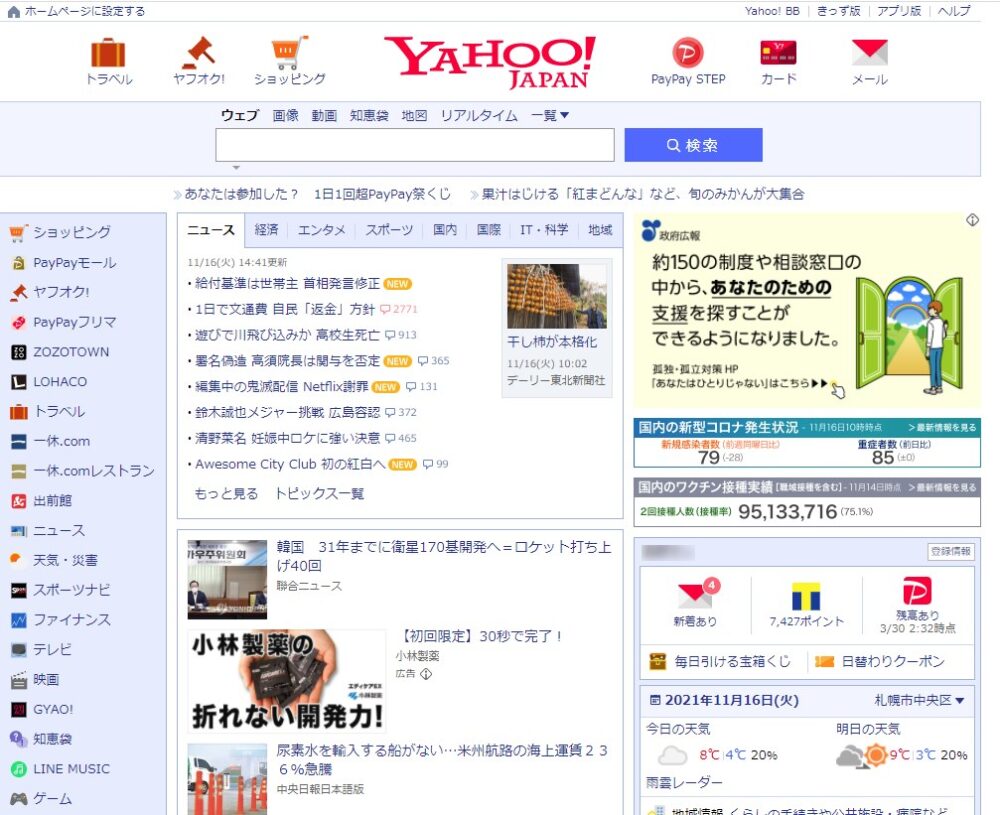
Yahooメールの自分のID、パスワードでログインをします。
「Yahoo自動車」メールを使って説明します。
①個人フォルダーの”+”をクリックして振り分けフォルダを作成
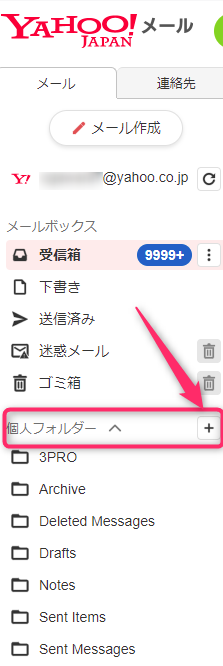
②フォルダの名前を入力します。
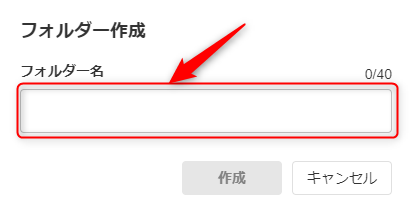
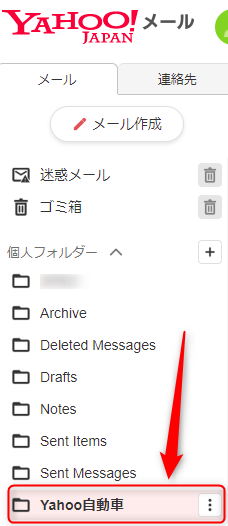
③フィルターの条件を入力します。「From」にメールアドレスを
入力することで振り分けができます。メールアドレスをコピーします。
対象メール内容を開いてからの手順になります。
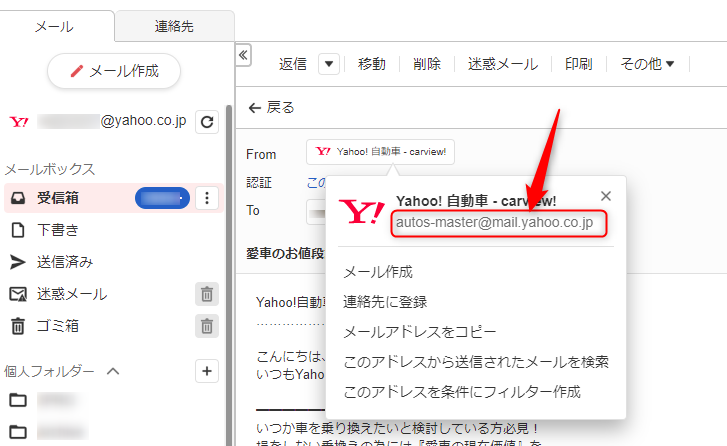
④右上の設定アイコンをクリックしあます。
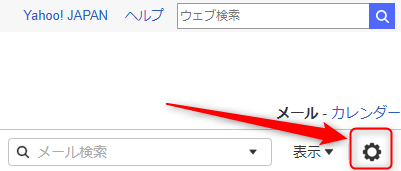
⑤設定画面の便利機能のフィルターをクリックします。
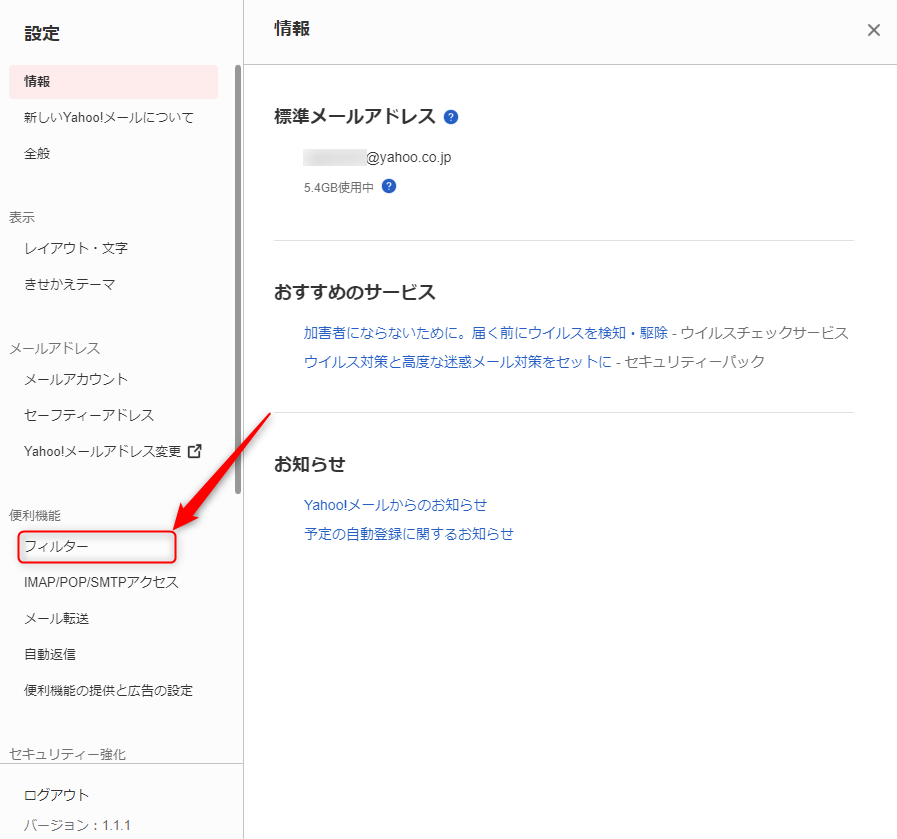
⑥フィルター作成をクリックします。
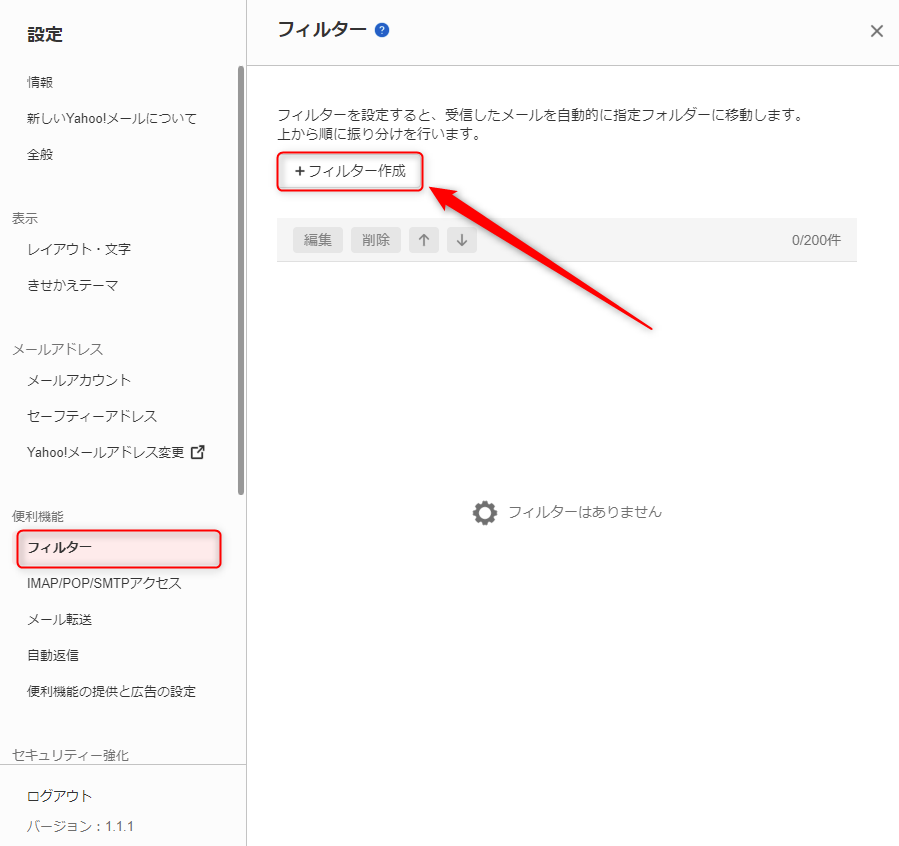
⑦振り分け条件をペーストします。(コピーしておいた対象メールアドレスを入力)
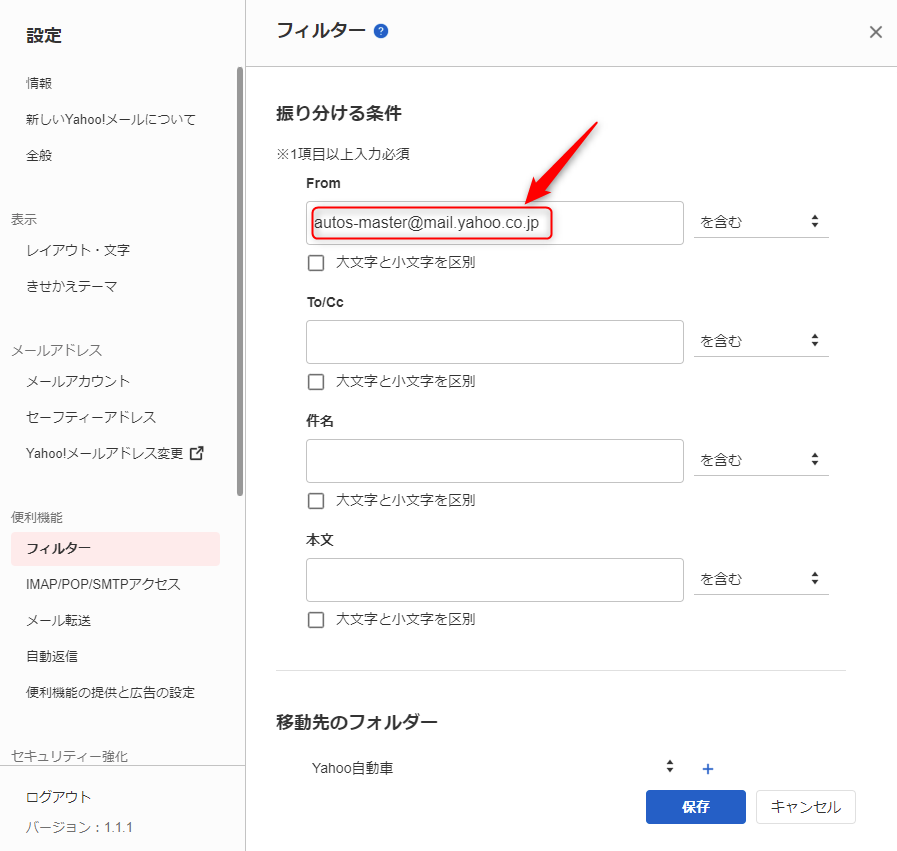
⑧移動先のフォルダー、フィルター名を入力して保存を押下します。
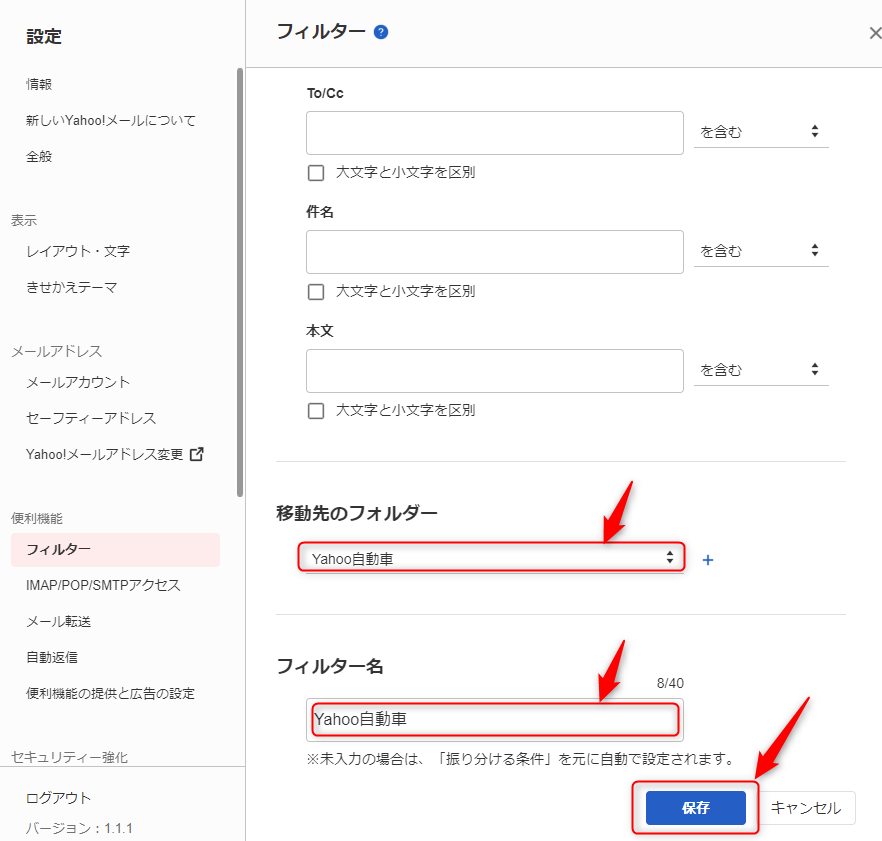
⑨フィルター設定の結果が表示されます。
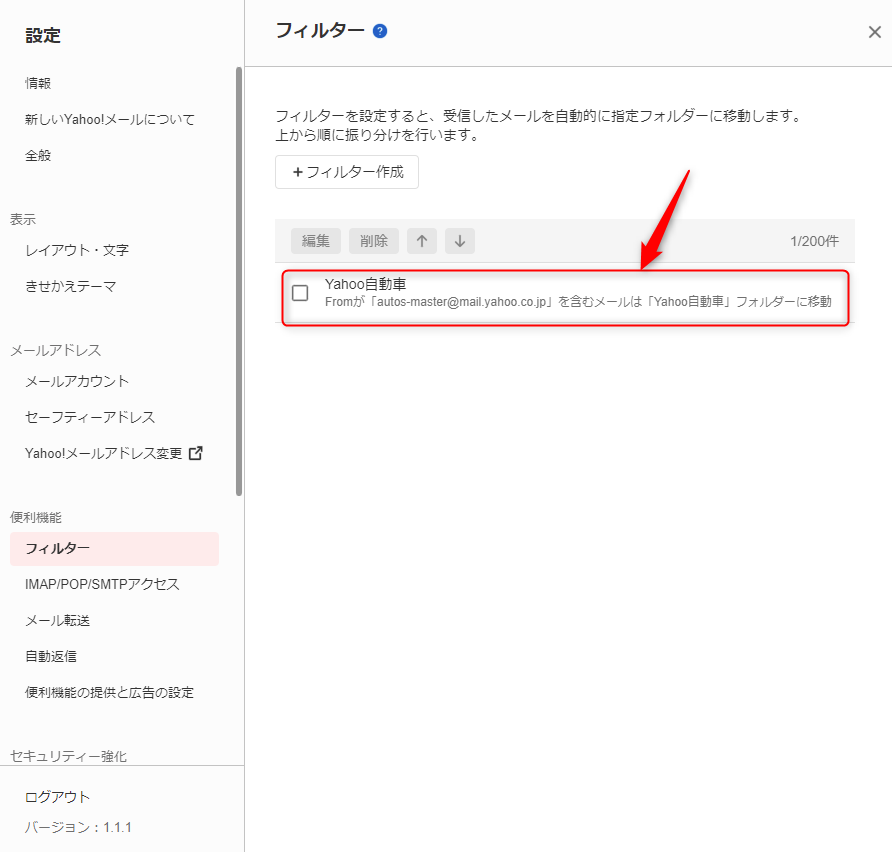
⑩ただし、このフィルター設定をしてもそれまでの受信済みのメールは移動しません。
非常に残念な結果です。それなので手動で移動しましょう。
受信メールの”検索条件”で移動するメールをすべて表示させます。
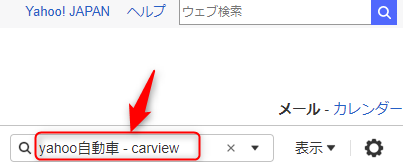
⑪手動で移動したいメールを選択し移動をクリックします。
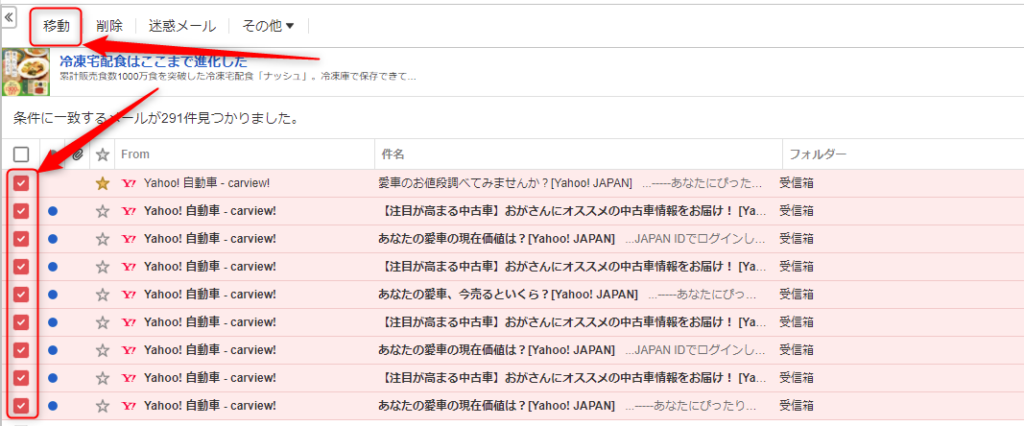
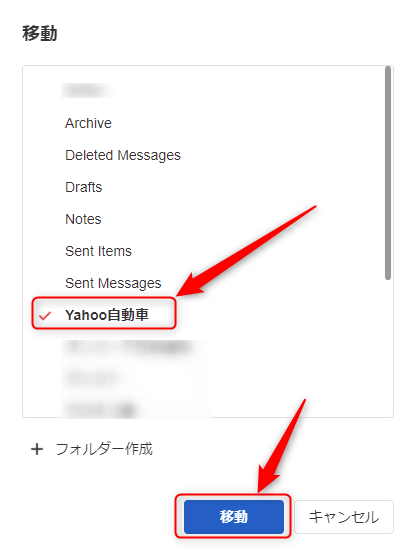
⑫移動した結果です。
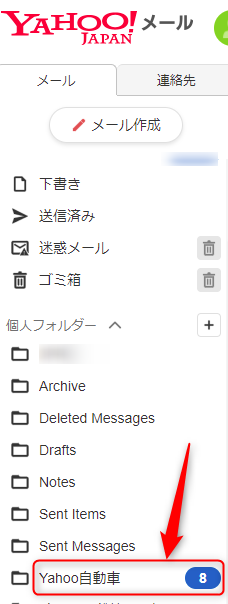
以上、Yahooメールの振り分けの設定の手順を記述いたしました。
私自身もメール内容を確認するのに不便を感じていたので
このブログにまとめました。参考になれば幸いです。